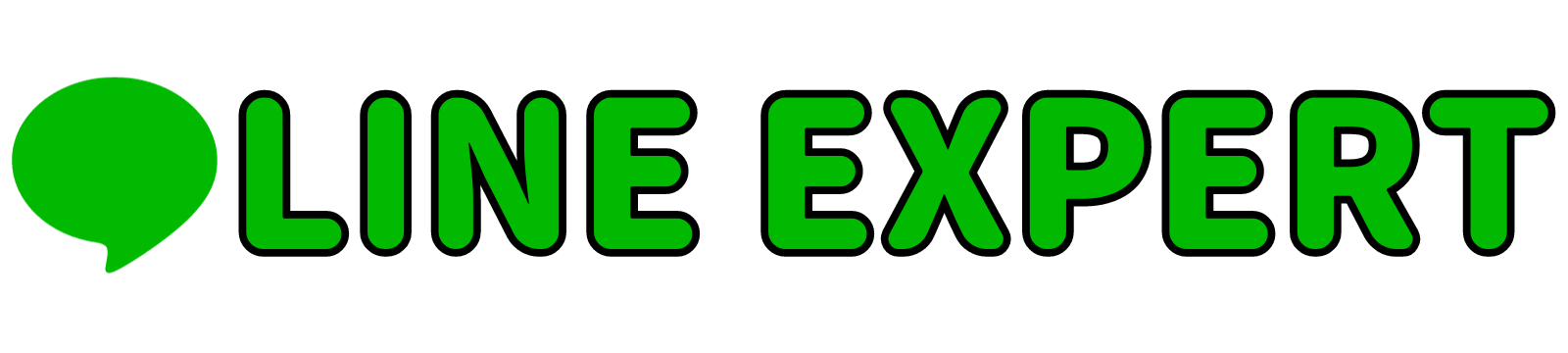LINEで友だち追加をしようと思ったとき、「正常に処理できませんでした」とエラーが表示されたことはありませんか?
どうしてこのようなエラーが出てしまうのか、原因や対処法が知りたいですよね。
今回は、友達追加で「正常に処理できませんでした」のエラーが出る原因と対処法についてご紹介します。
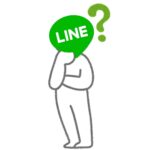
友達追加エラーになる理由は?
「正常に処理できませんでした」が出たらどうすればいい?
- LINE友だち追加正常に処理できませんでした」の原因
- LINE友だち追加正常に処理できませんでした」の対処法
友達追加エラーの原因
「正常に処理できませんでした」と表示され、友達追加ができないということがあります。
エラーがでると友達追加できなくて困ってしまいますよね…
エラーになる原因として考えられるのは下記の通りです。
・一時的なもの
・ネットワークが不安定
・LINEサーバーで障害が発生
・LINEが最新ではない可能性
・友だち追加の制限がかかっている可能性
通信状況が悪い、LINEサーバーで障害が起きているなどが原因で、友達追加のエラーがでている可能性があります。
では、友達追加のエラーが出ている場合はどうすればいいのか、後述で見ていきます。
友達追加エラーが出たときの対処法
LINEの友達追加で「正常に処理できませんでした」とエラーになった時の対処法は下記の通りです。
・LINEアプリや端末の再起動
・通信状況の確認
・LINEサーバーの障害を確認
・LINEの更新情報を確認
・友だち追加の制限を確認
・時間を空ける
・キャッシュを削除
・LINEへお問い合わせする
・LINEをアンインストール
それぞれの対処法について見ていきます。
LINEアプリや端末の再起動
一時的にエラーが出て友達追加ができなくなっていることもありますので、一旦LINEアプリや端末を再起動してみましょう。
LINEの再起動方法はこちらです。
やり方は機種により異なります
スマホのホーム画面から、起動中のアプリを表示してください。
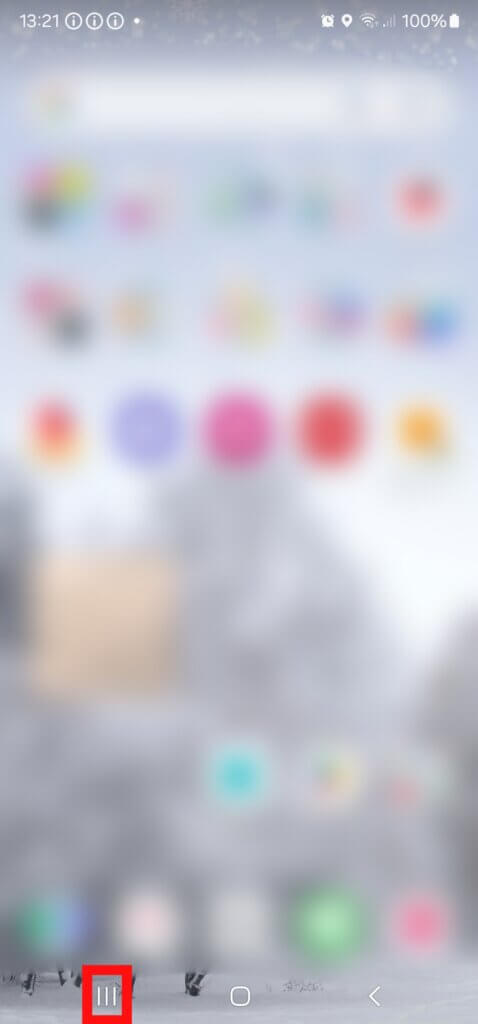
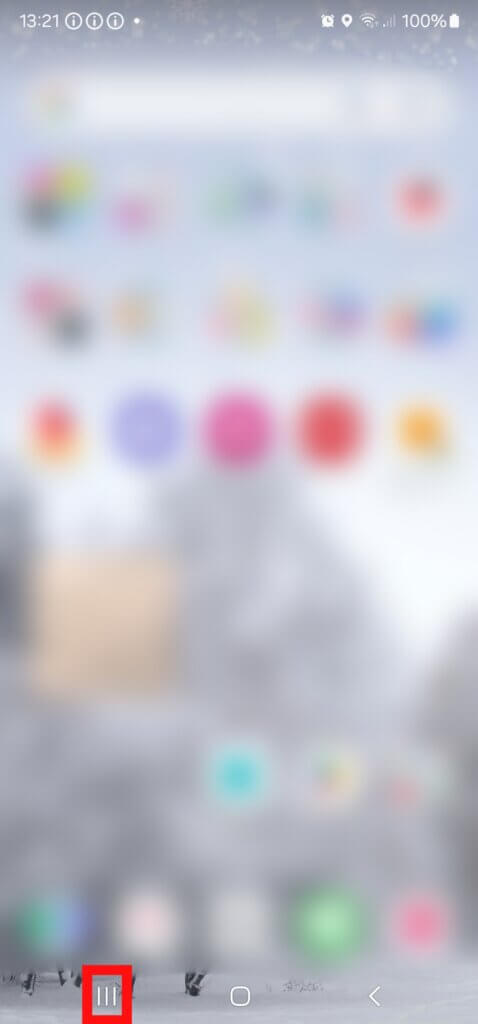
上にスワイプしてLINEアプリを終了してください。
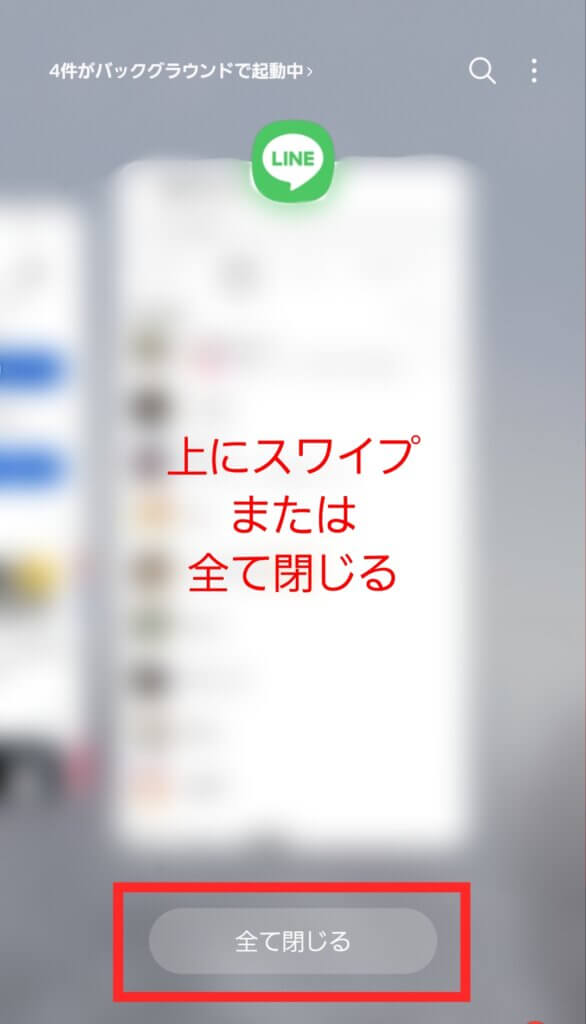
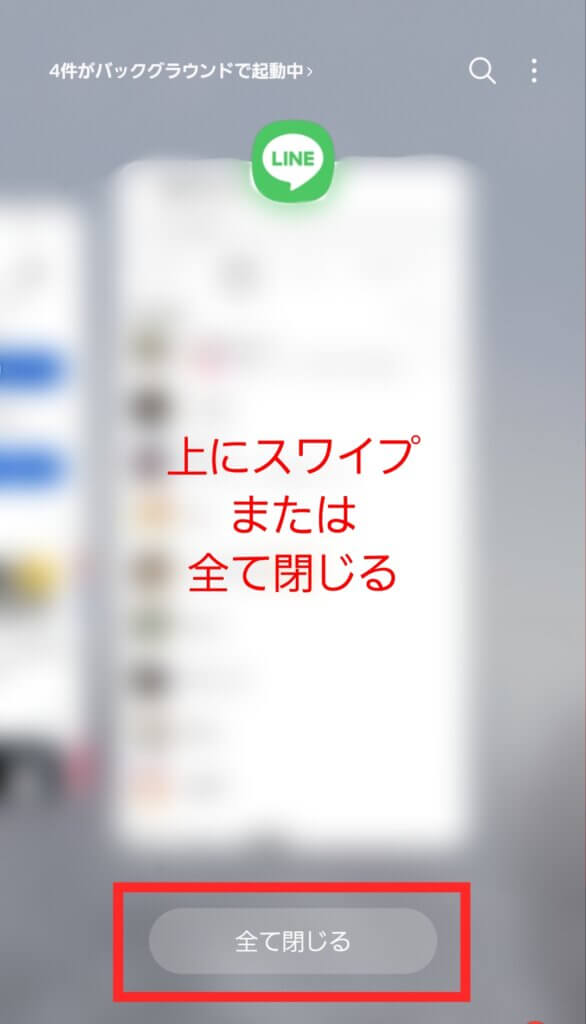
スマホ端末の再起動は、それぞれの端末の電源ボタンから行ってくださいね。
通信状況の確認
電波が届きにくい、Wi-Fi環境の調子が悪いなどが原因で、エラーが出ている可能性もあります。
・スマホの電波状況を確認
・Wi-Fiの通信状況を確認
スマホに電波が届いているか、またWi-Fiは繋がっているかなどの確認もしてみてくださいね。
LINEで障害が起きていないか確認
LINEでエラーになるのは、LINEのサーバーで障害が起きている場合もありますよ。
もしも、LINEでサーバー障害が発生した場合は、LINE公式Xなどで情報をみることができます。
LINEで障害が発生
→復旧するまで待っておくこと
LINE公式X(@LINEjp_official)を確認する
他にも、「LINEでエラーになる」などの投稿をしている方もいるかもしれませんので、SNSでも情報収集をしてみましょう。
LINEの更新情報を確認
LINEを更新しておらず、バージョンが古い場合も考えられます。
なので、LINEの更新情報を確認してみてください。
※以下はアンドロイドユーザー向けのLINEアプリの更新情報の確認手順となります。
iPhoneユーザーはAPPSTOREから確認できます。
スマホのホーム画面から「Google play store」をタップして開いてください。
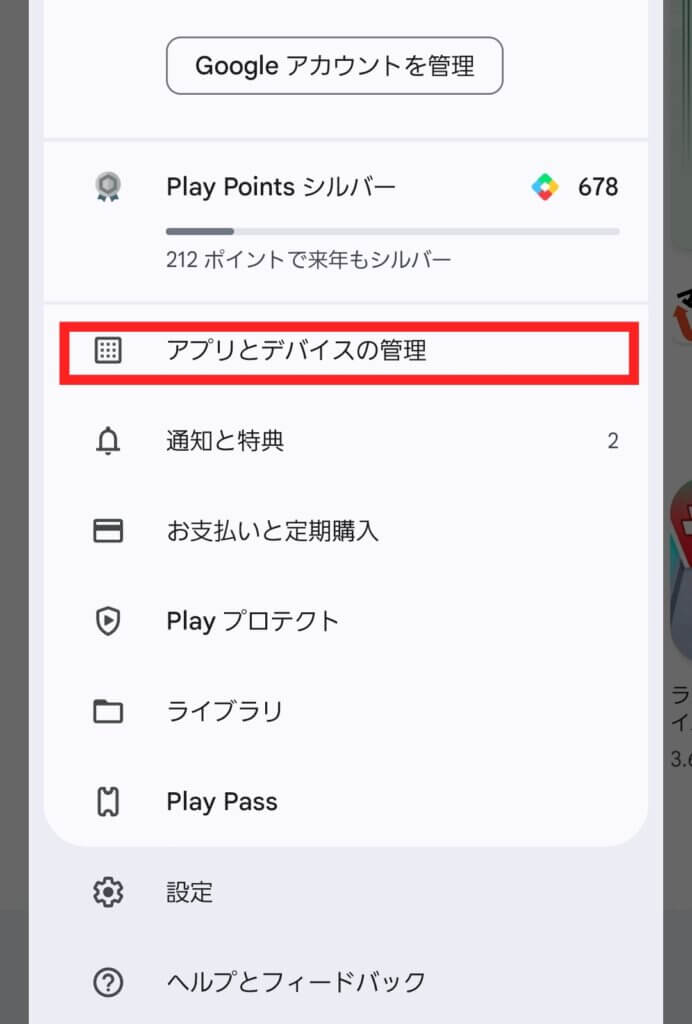
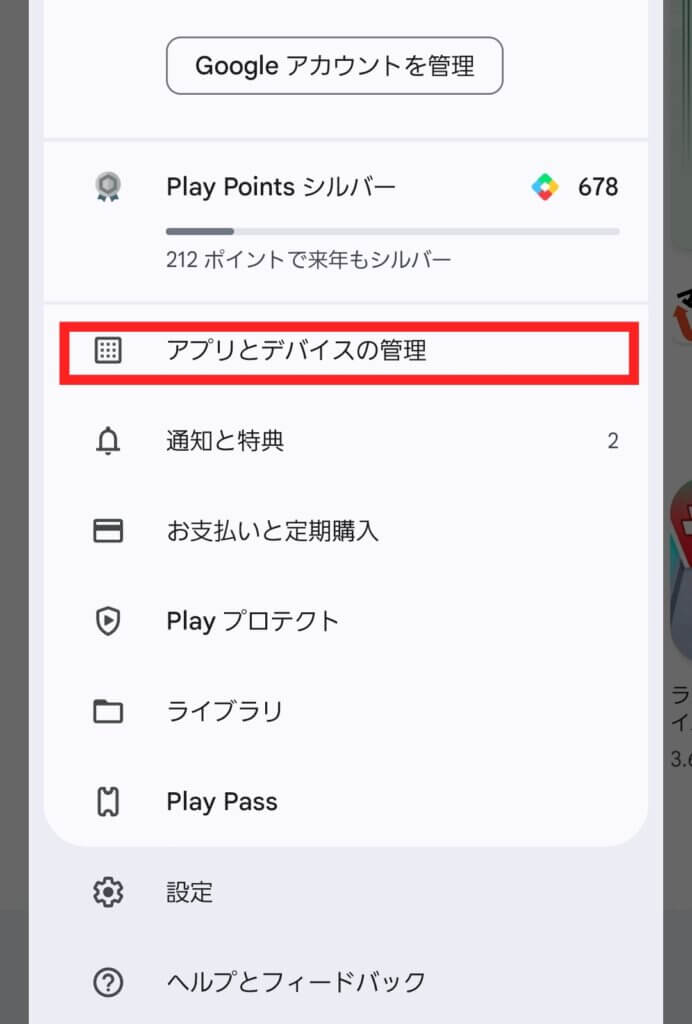
こちらにLINEアプリがあれば、右端にある「更新」をタップしておきましょう。
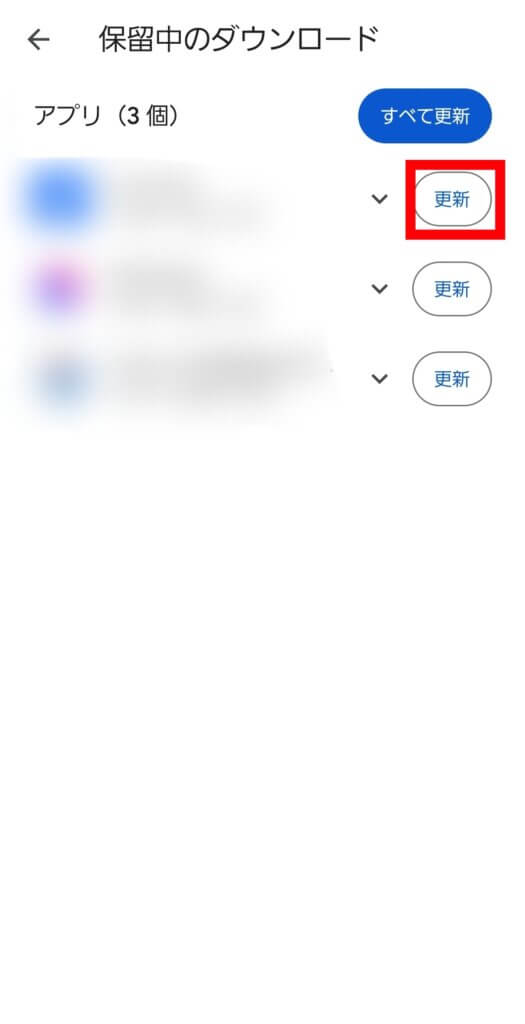
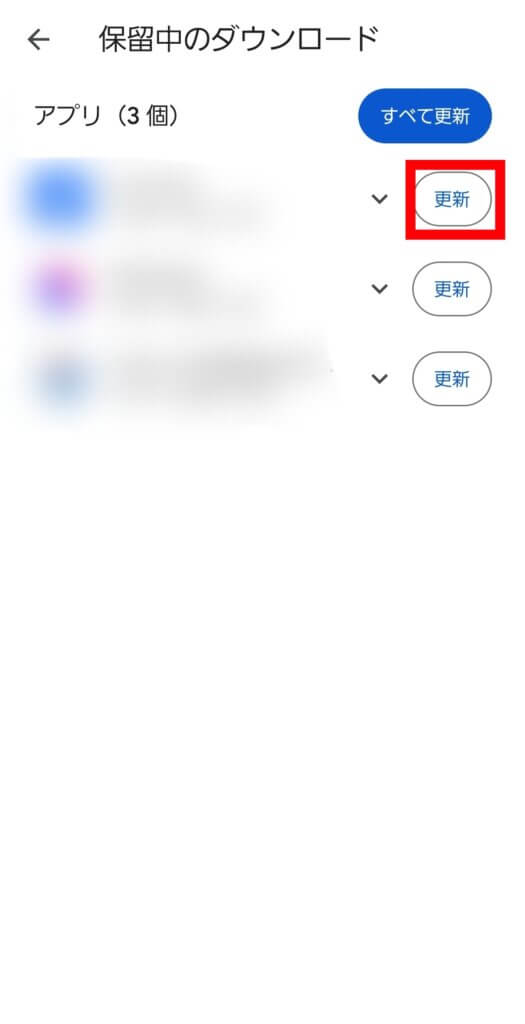
友だち追加の制限を確認
LINEでは、友達追加できる上限が決まっています。
また、短時間で大人数を友達追加した場合に制限がかかってしまう場合もありますよ。
・友達追加の上限は5,000人(ブロック・非表示含む)
→友達削除で整理する
・短時間でたくさん友達追加すると制限がかかる場合あり
→制限解除まで待つ
友達リストで人数を確認し、上限に達している場合は友達削除するなどの対処をしましょう。
なお、ブロックや非表示も友達の数にカウントされています。
友達削除のやり方はこちらです。
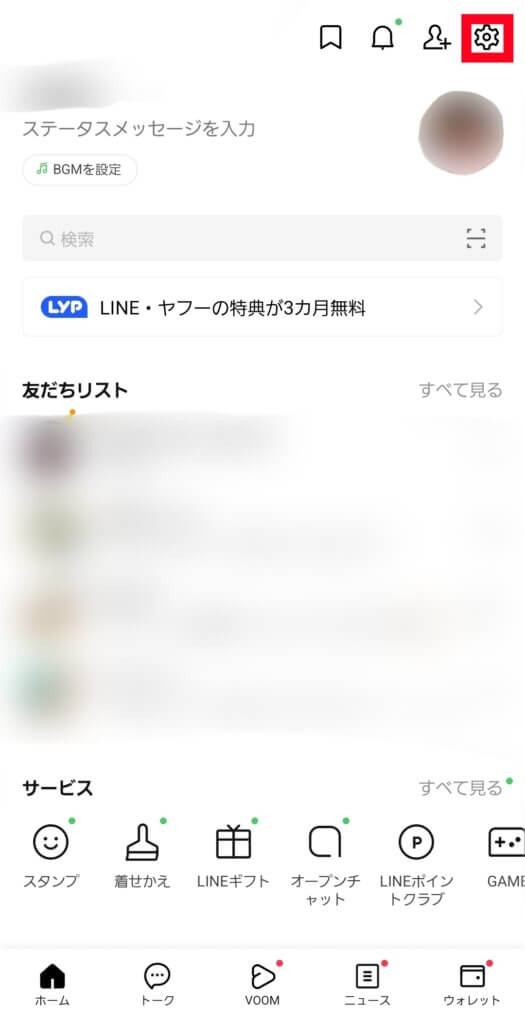
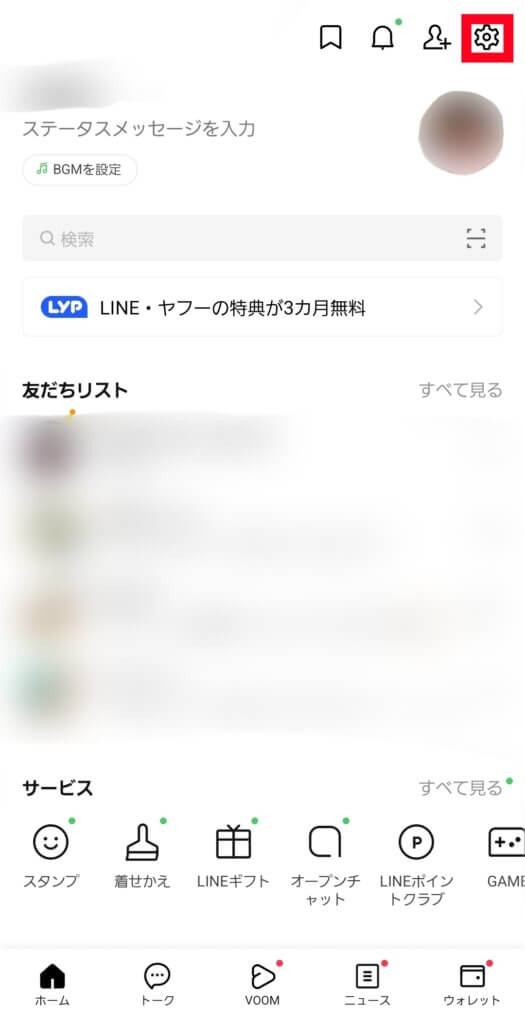
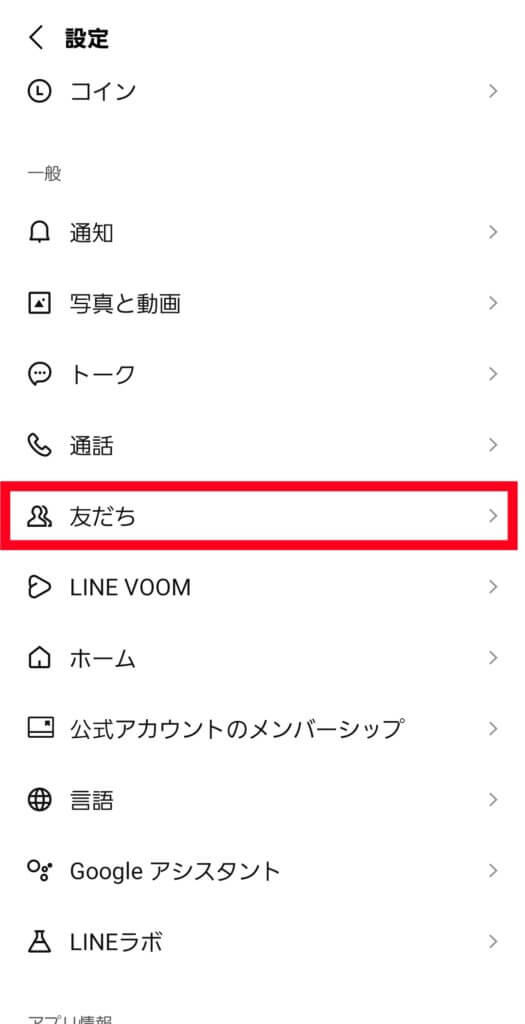
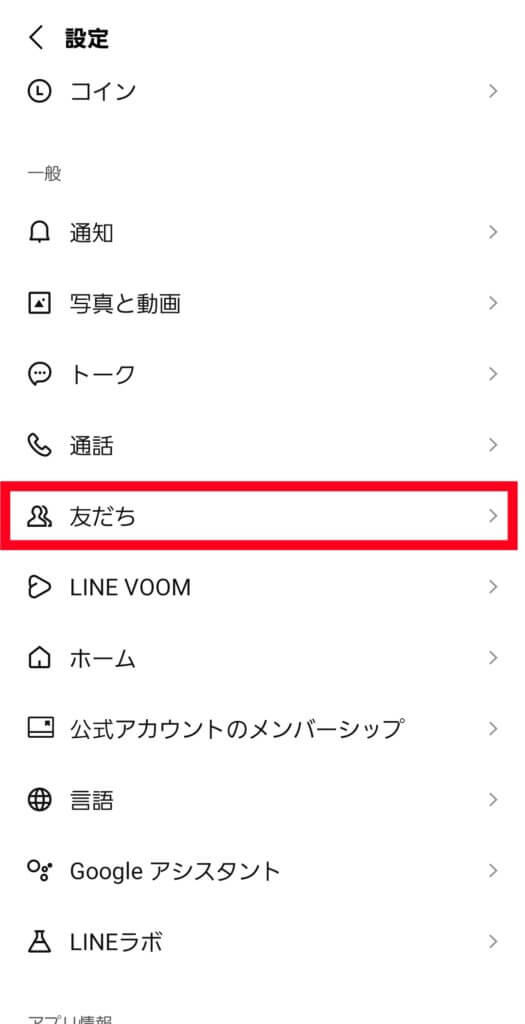
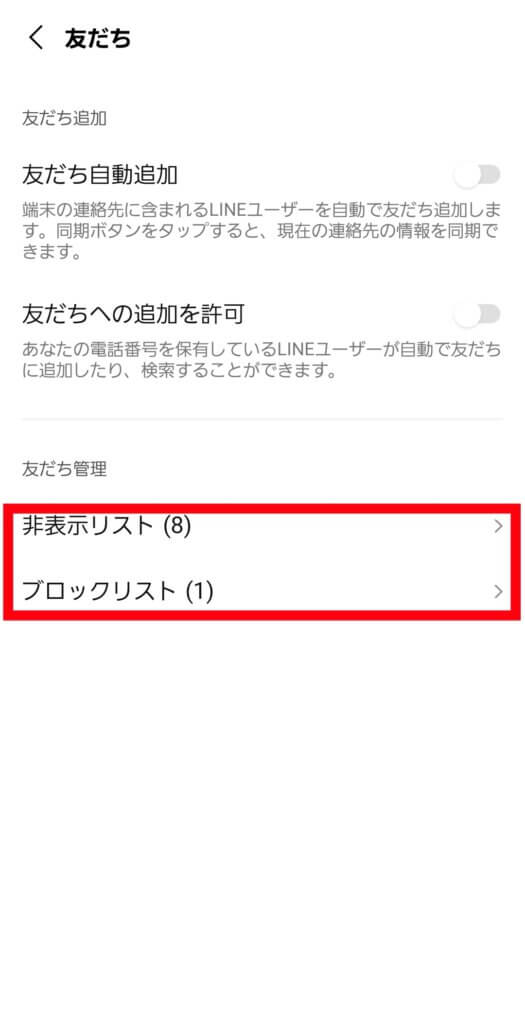
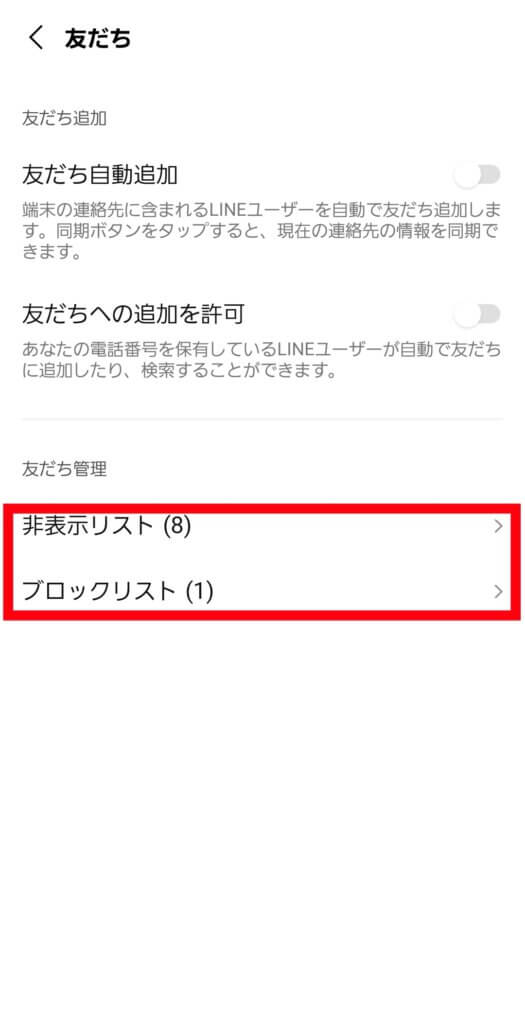
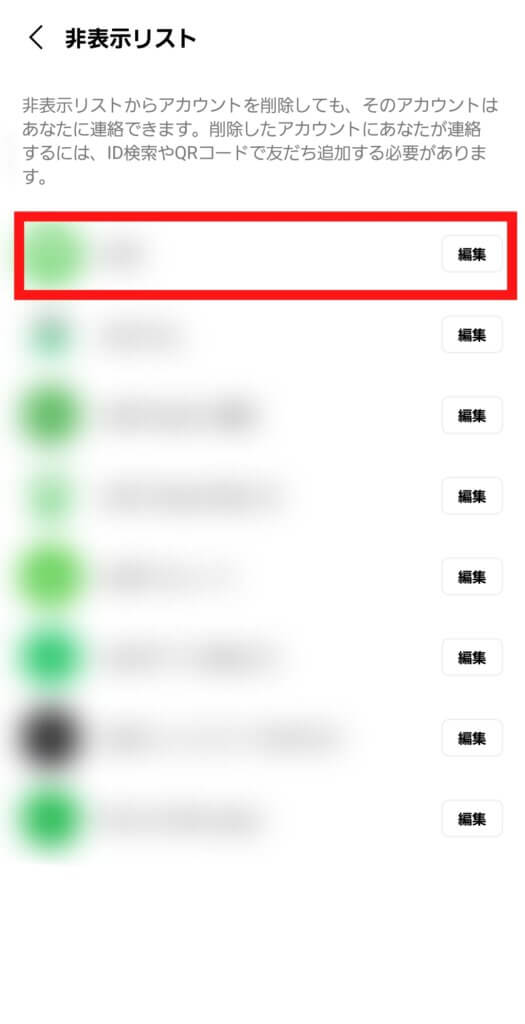
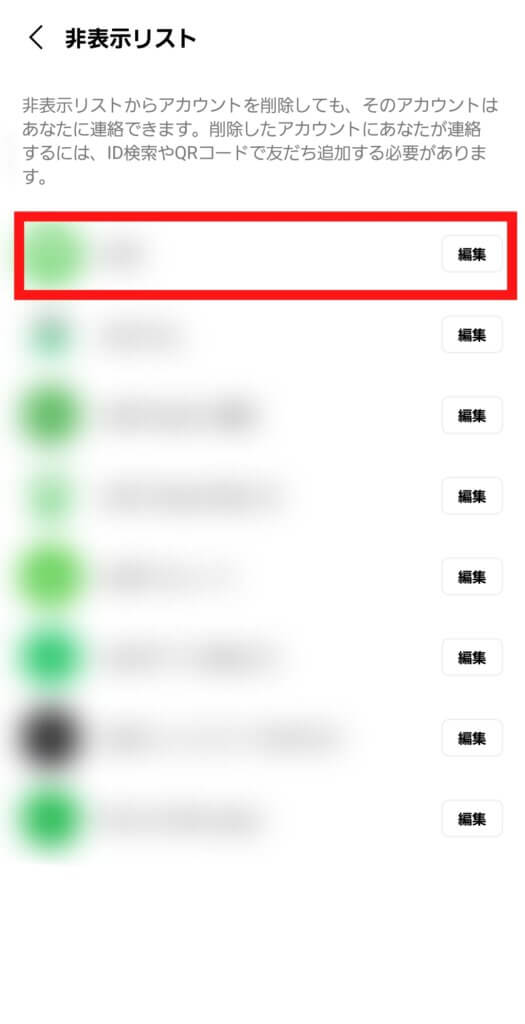
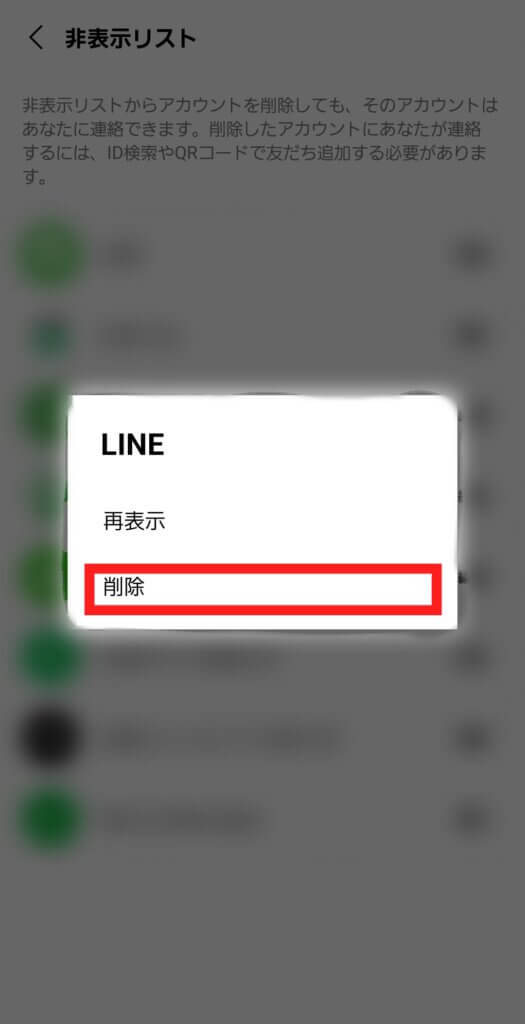
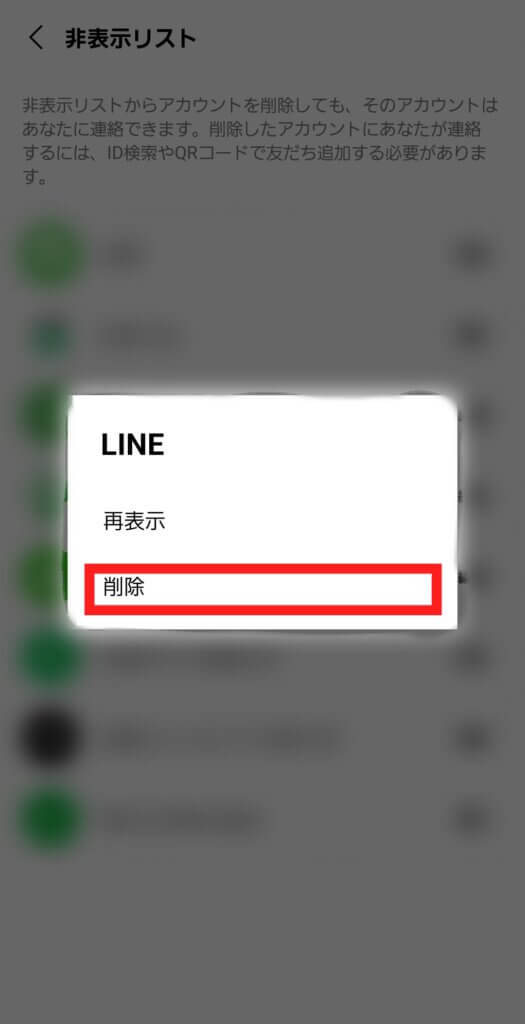
時間を空ける
LINEのエラーは一時的なものが原因かもしれませんので、少し時間をあけると解消される場合もあります。
30分、1時間など少し時間を置いて試す
時間を置いてから友達追加すると上手くいく場合もあるので、試してみましょう。
キャッシュを削除
LINEアプリのキャッシュが溜まって重くなっていることも考えられます。
LINEアプリのキャッシュを削除してみましょう。
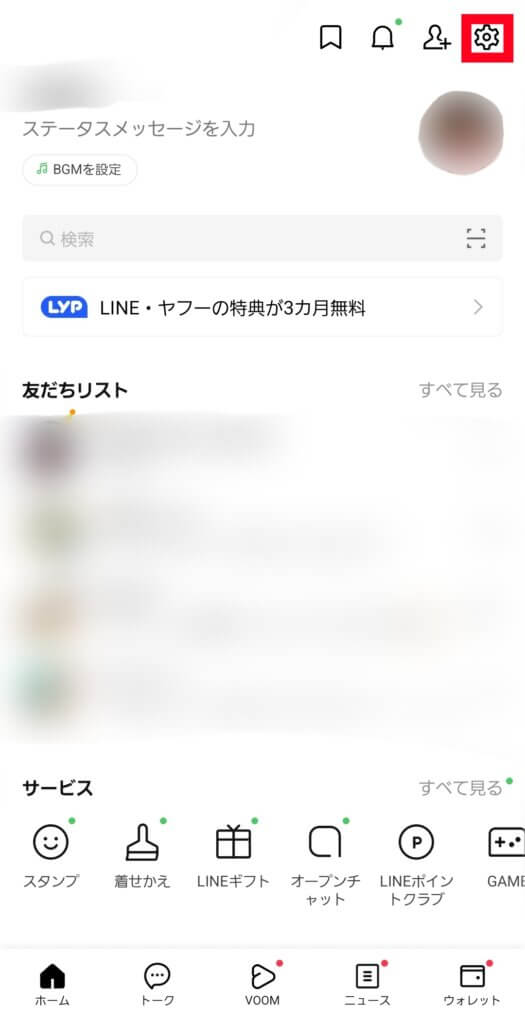
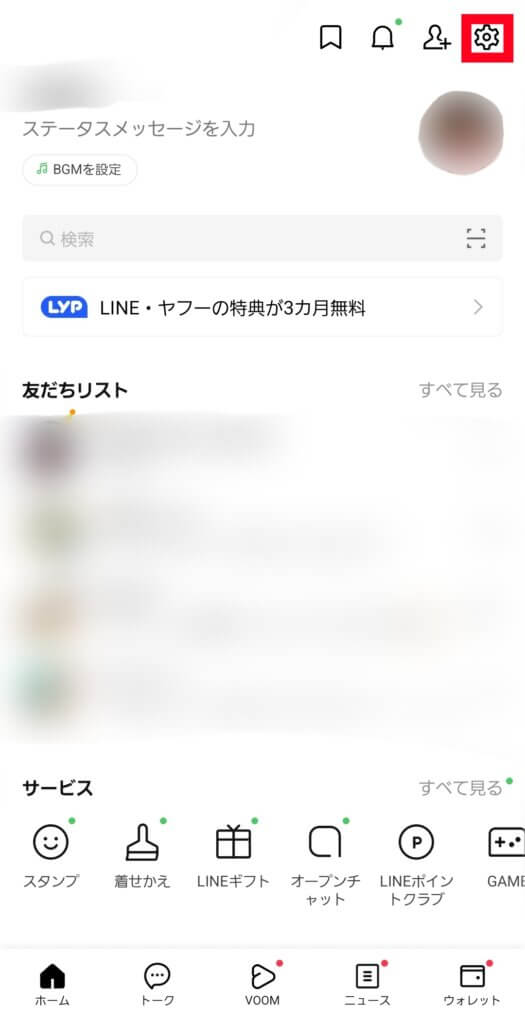
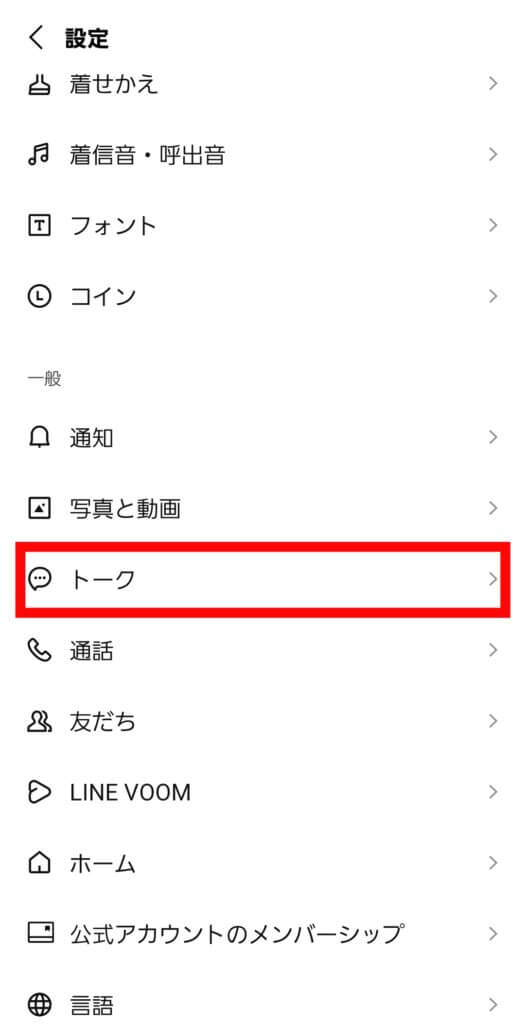
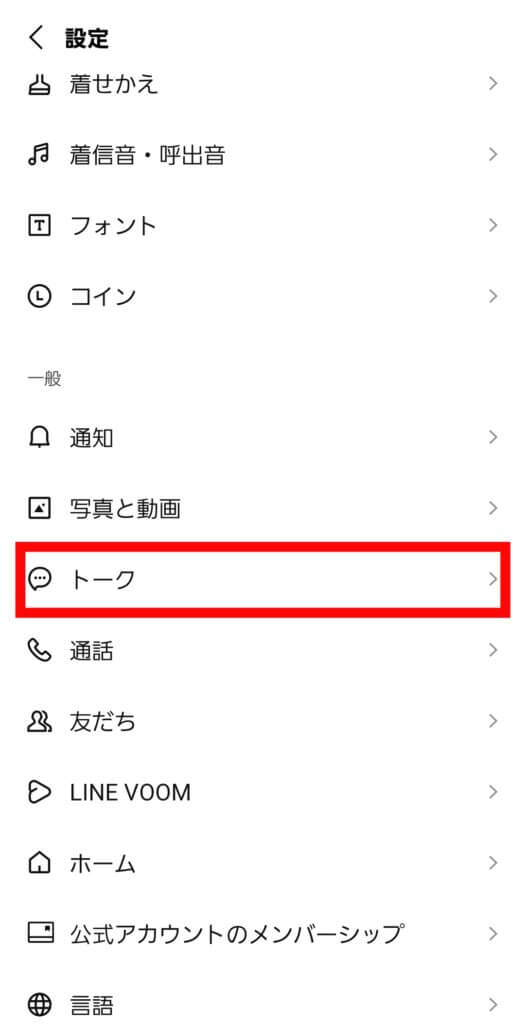
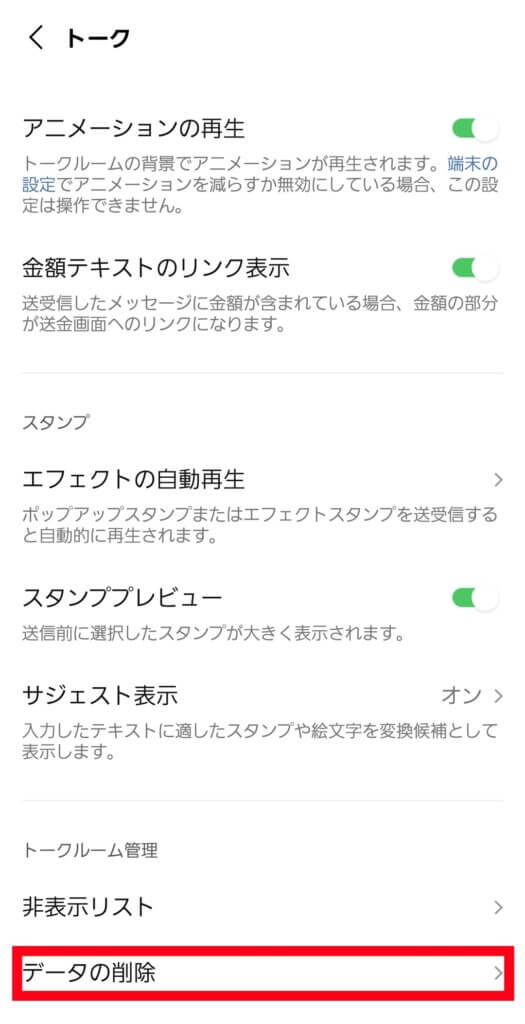
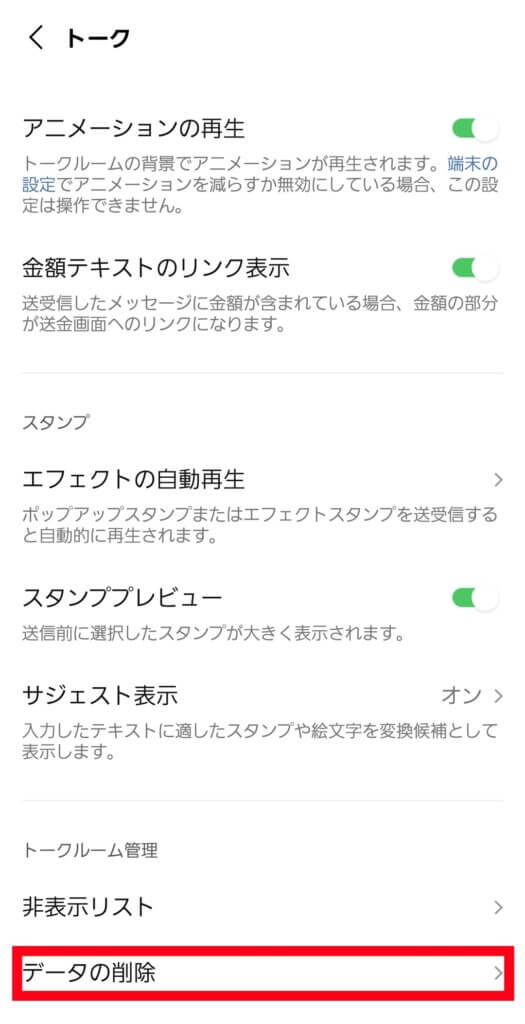
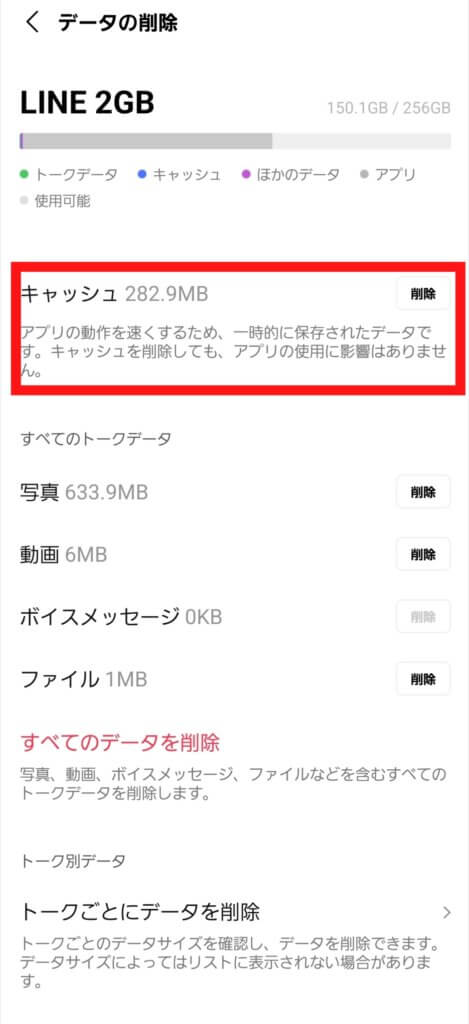
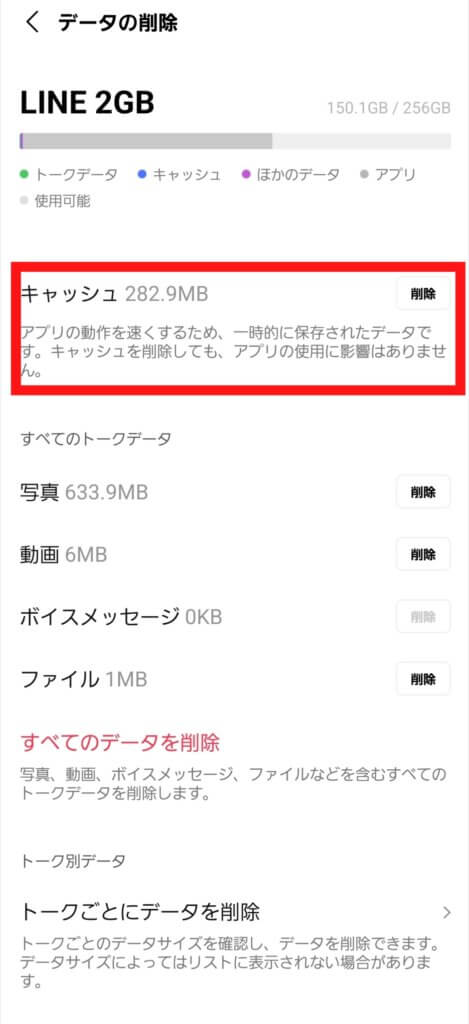
LINEへお問い合わせする
対処法をいろいろと試しても解決しないときは、LINEヘルプセンターへ問い合わせするという方法もあります。
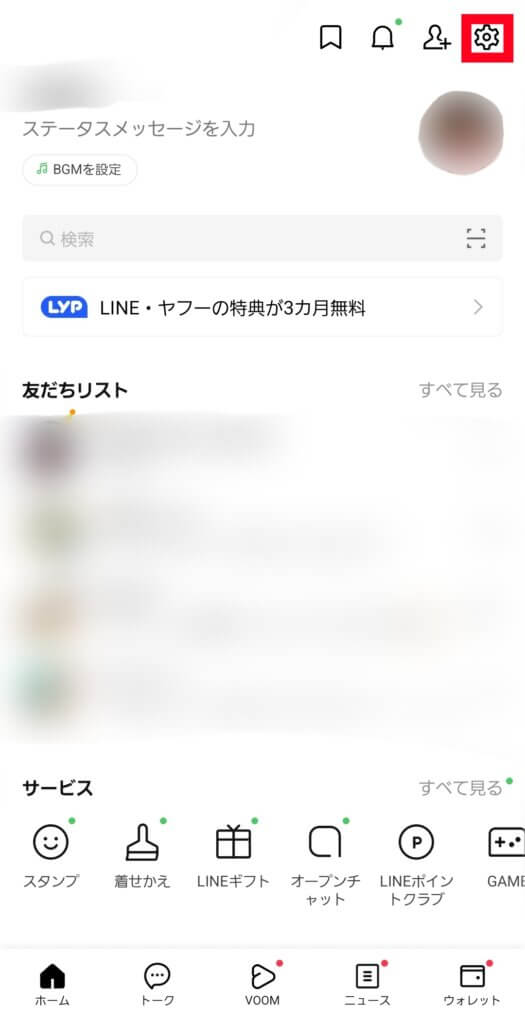
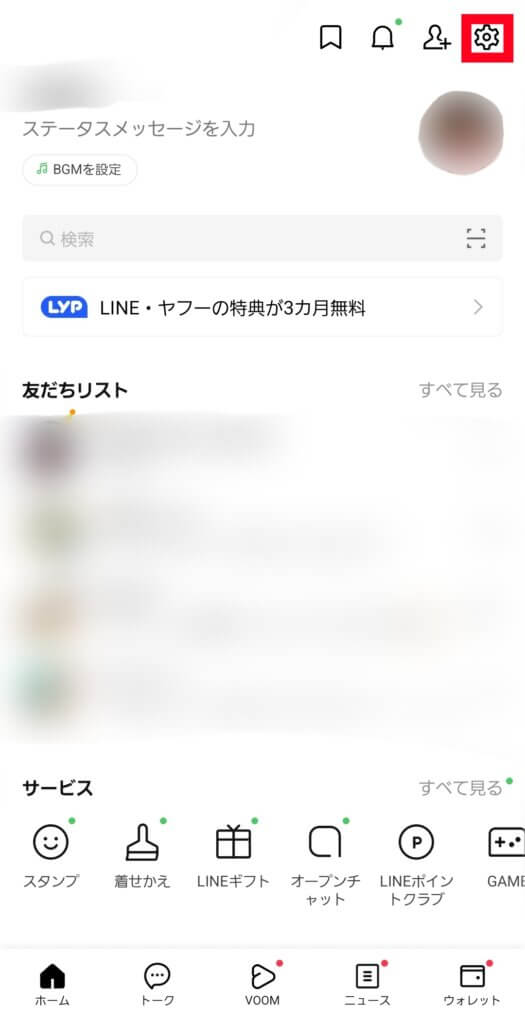
設定画面を下の方にスクロールすると、「ヘルプセンター」があります。
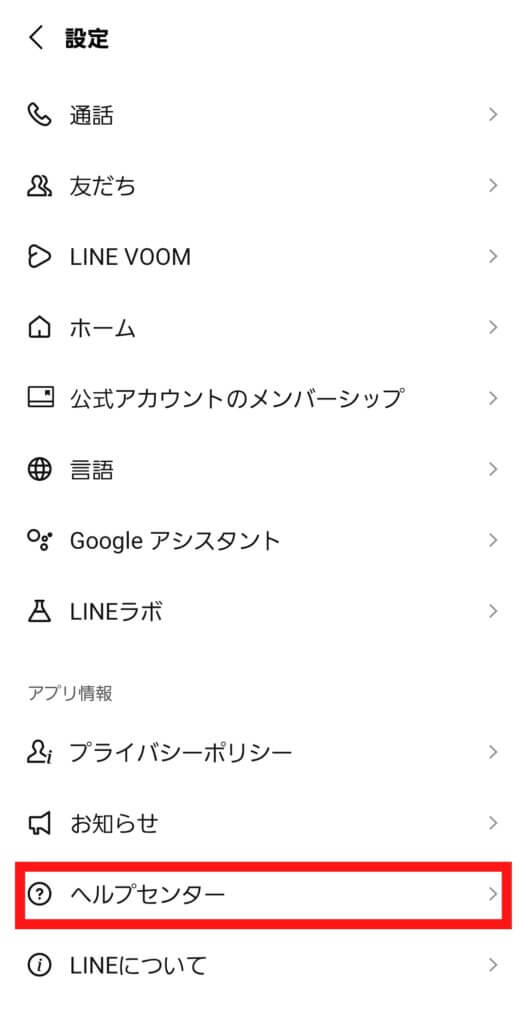
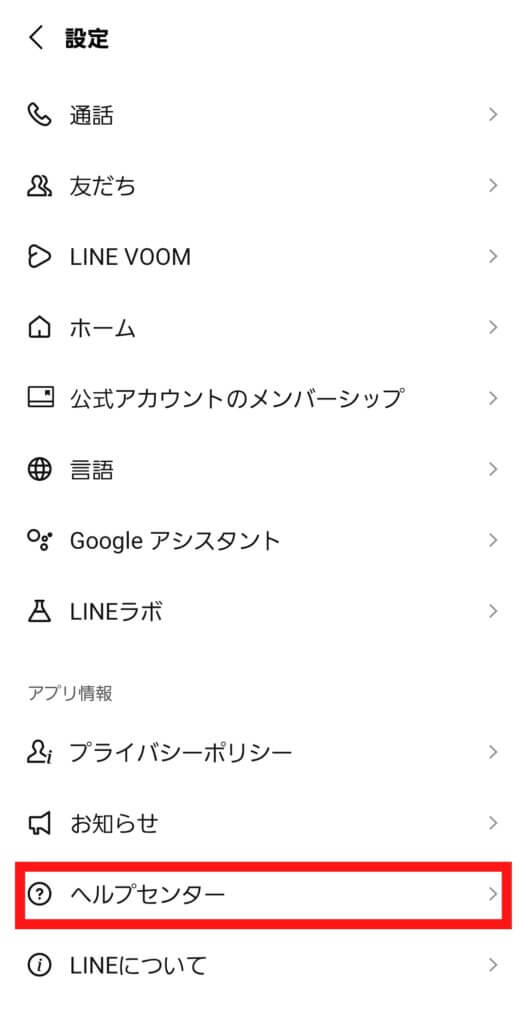
画面下の方に「お問い合わせ」があるのでタップしてください。
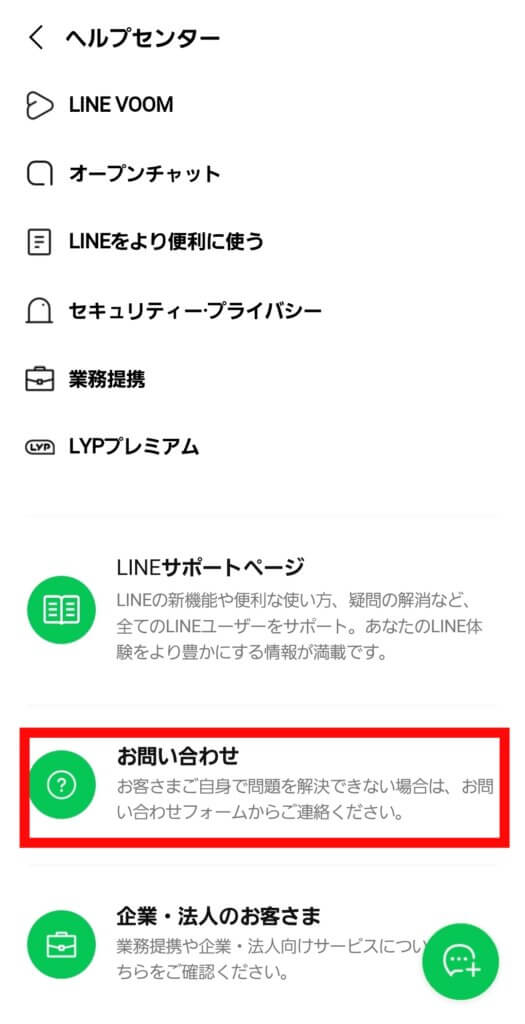
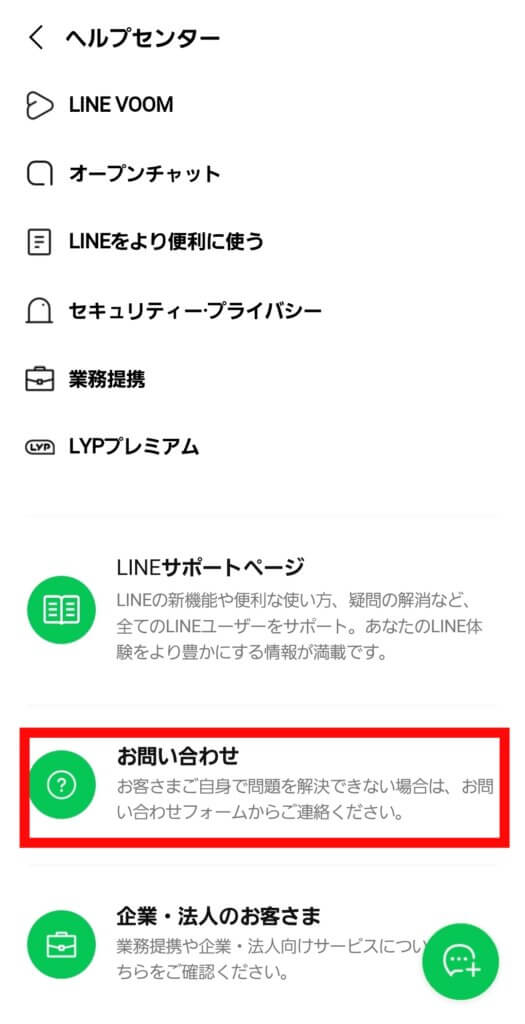
問い合わせ内容(エラーの件)・返信用メールアドレスなど必要事項を入力します。
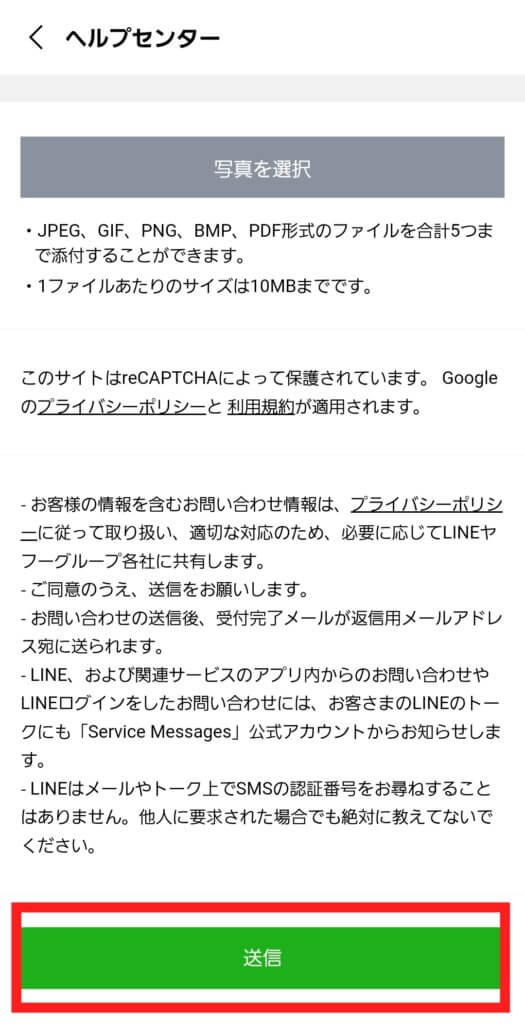
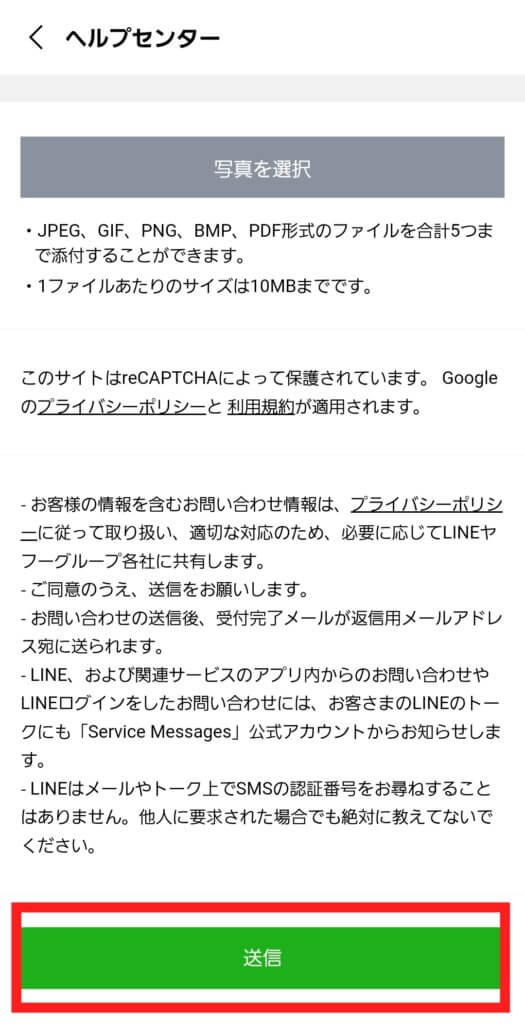
入力が終わったら下部にある「送信」をタップしてくださいね。
お問い合わせが送信できたら、LINEからの解答が返ってくるまで待っておきましょう。
LINEをアンインストール
上記の対処法を試したけれど、エラーが解消されないという場合は、アプリをアンインストールするという手もあります。
ただ、LINEのアンインストールはあまりオススメできません。
LINEをアンインストールすると…
・トーク履歴が消える
・ログイン情報がわからないとログインできなくなる
ログイン情報をきちんと把握しておかなければ、再インストールしてもログインできなくなってしまいます。
どうしてもアンインストールするという場合、以下のことを必ずしておきましょう。
・トーク履歴のバックアップをとる
・ログイン情報(メールアドレス・パスワード)の確認
トーク履歴のバックアップやログイン情報の確認方法をご紹介します。
トーク履歴のバックアップ
トーク履歴をバックアップする方法はこちらです。
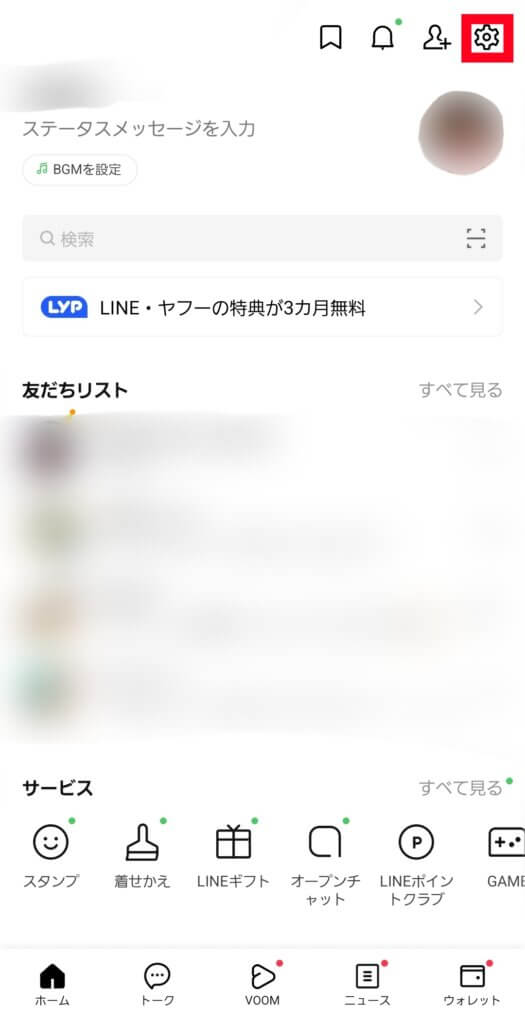
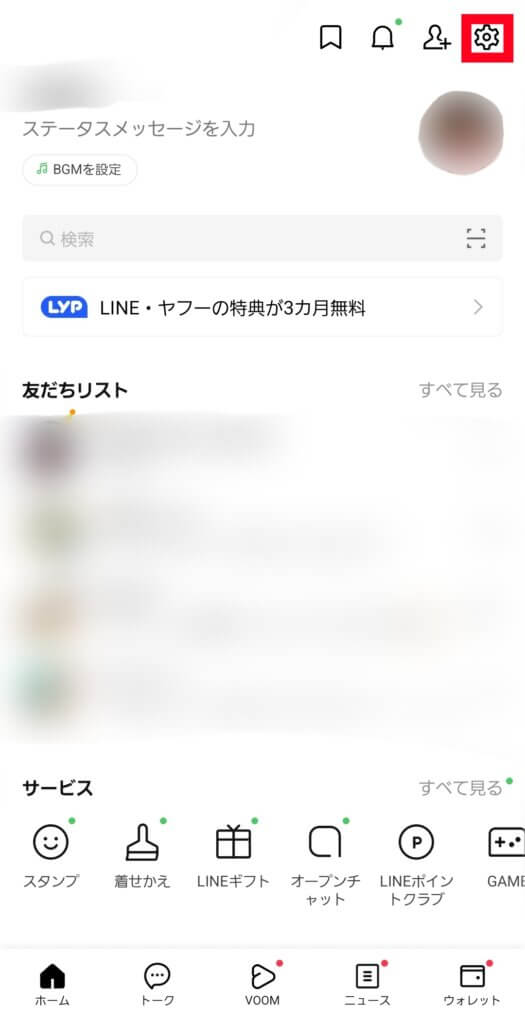
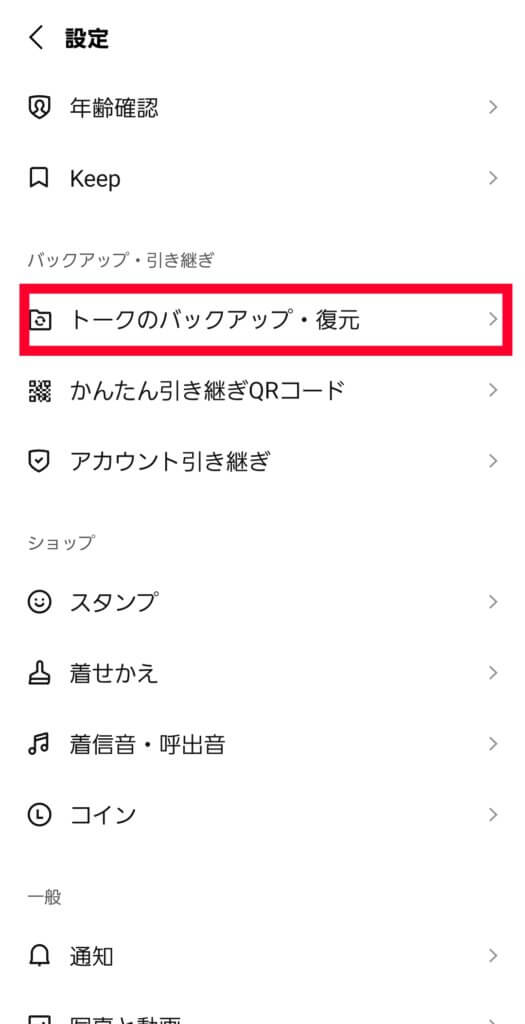
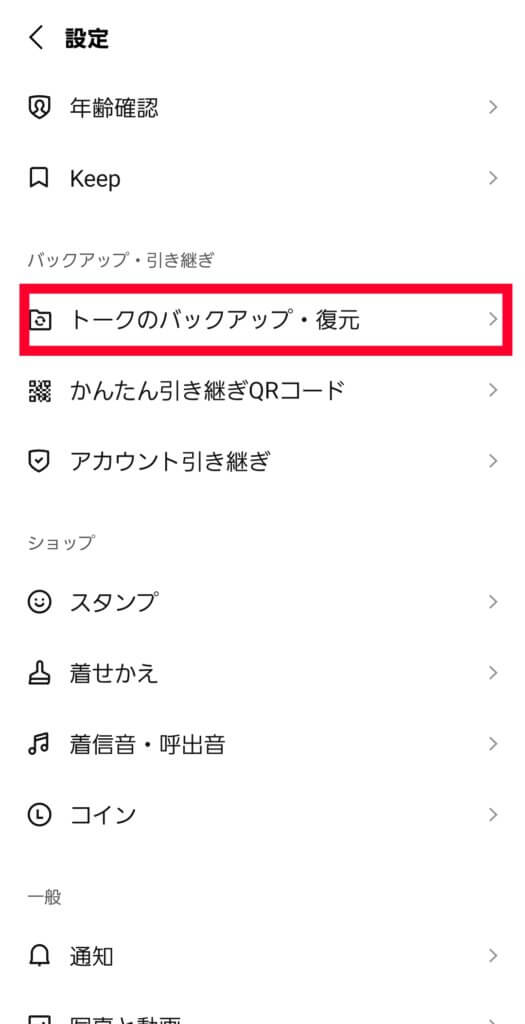
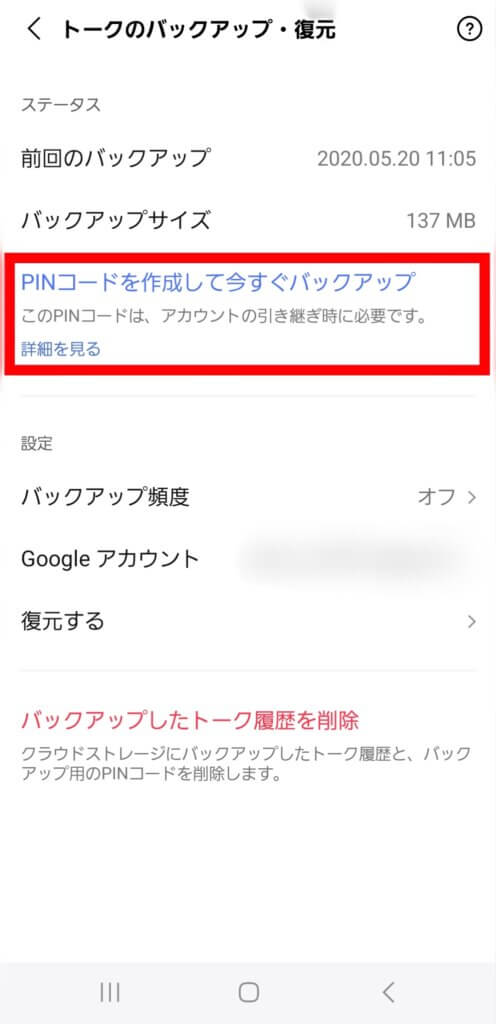
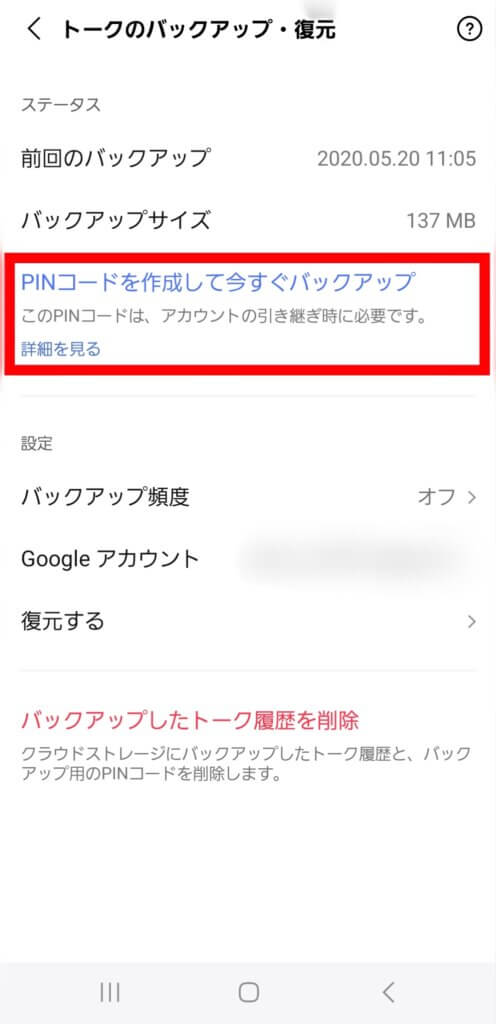
6桁のPINコードを設定し、「→」をタップします。
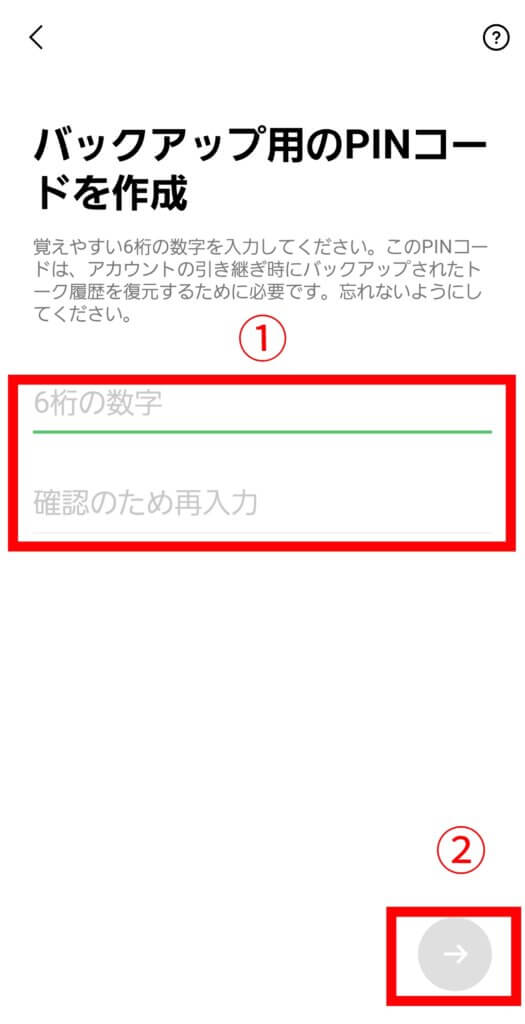
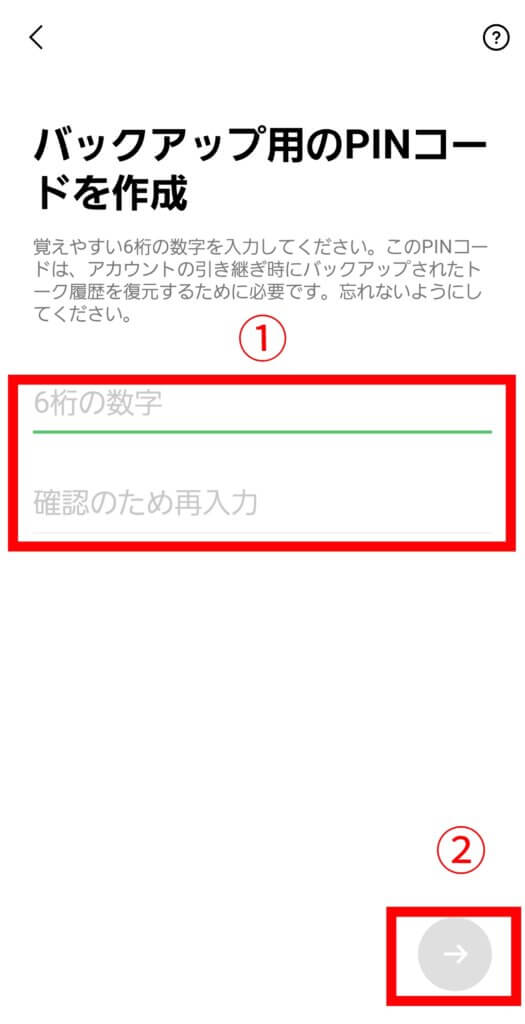
こちらで設定したPINコードはメモを取って、忘れないようにしておきましょう!
メールアドレスとパスワードの確認
アンインストールする前に、登録しているメールアドレスとパスワードを確認しておきます。
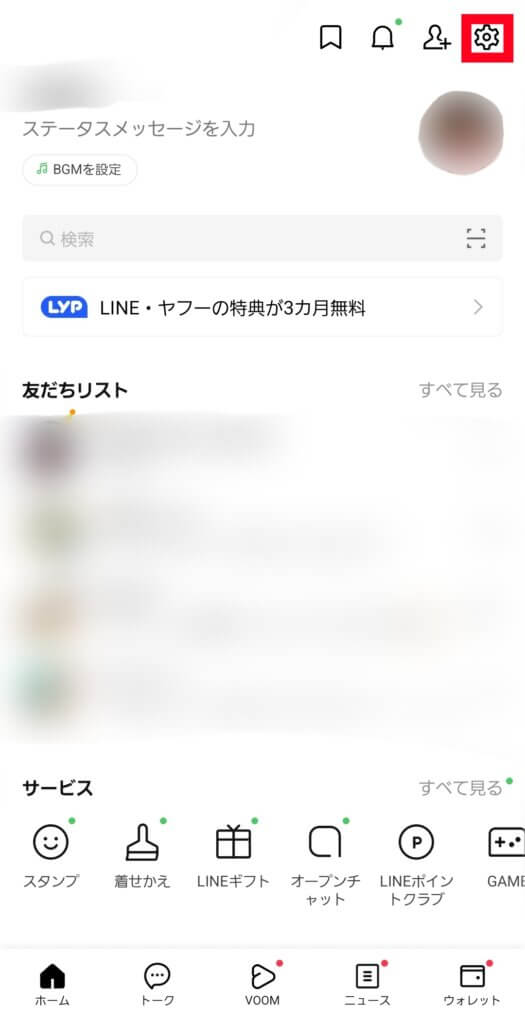
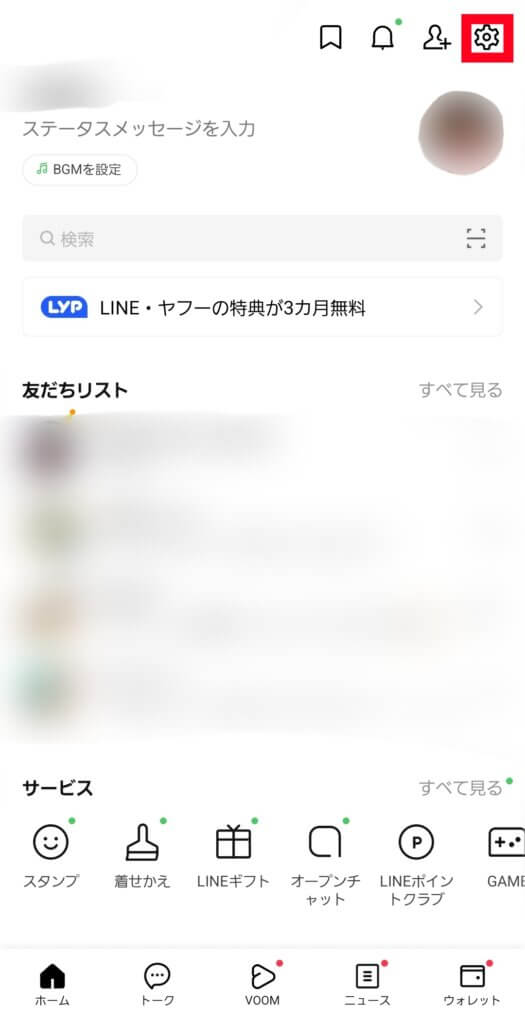
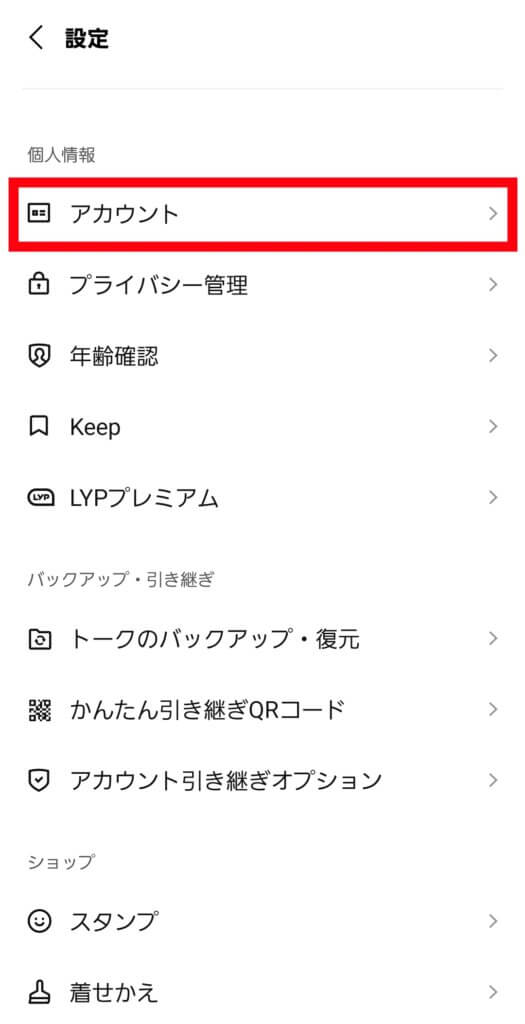
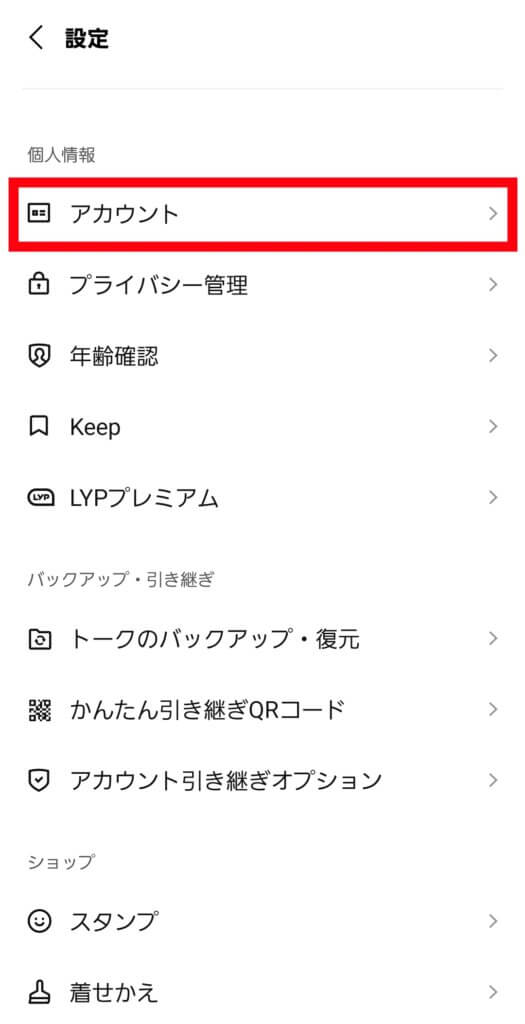
登録しているメールアドレスやパスワードを確認しておきましょう。
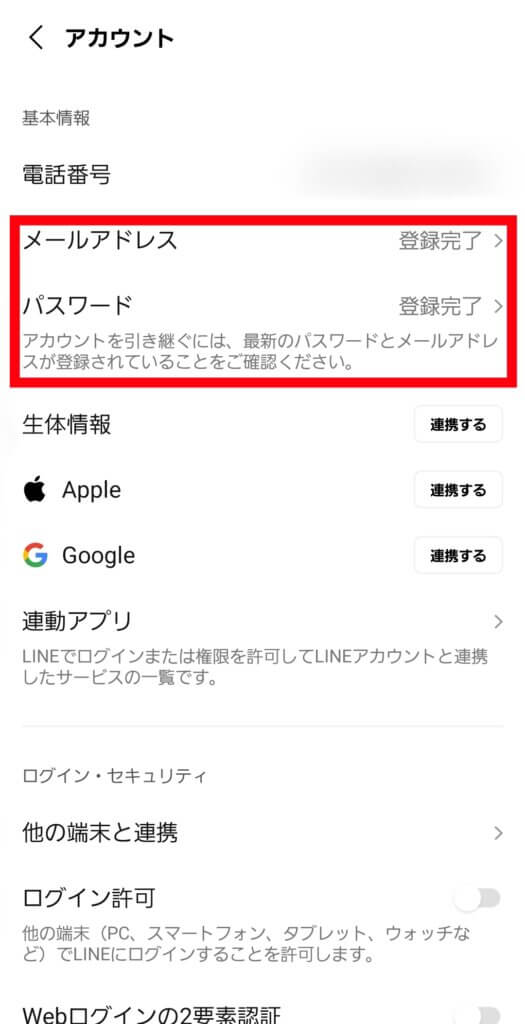
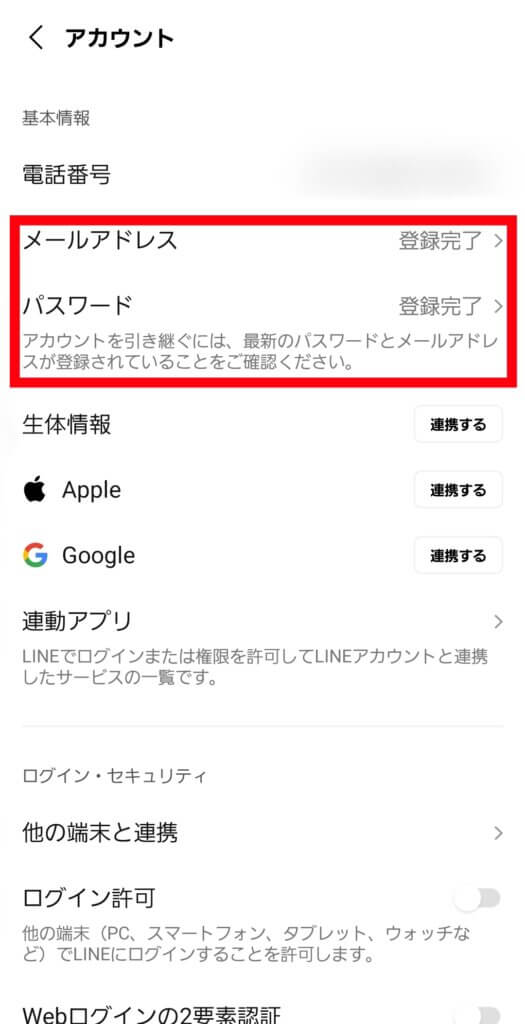
※LINEを再インストールしたら、ログイン・トーク履歴の復元を行いましょう。
※ログイン時に新規作成ボタンを押さないように注意しましょう。
(下記画像を参照)
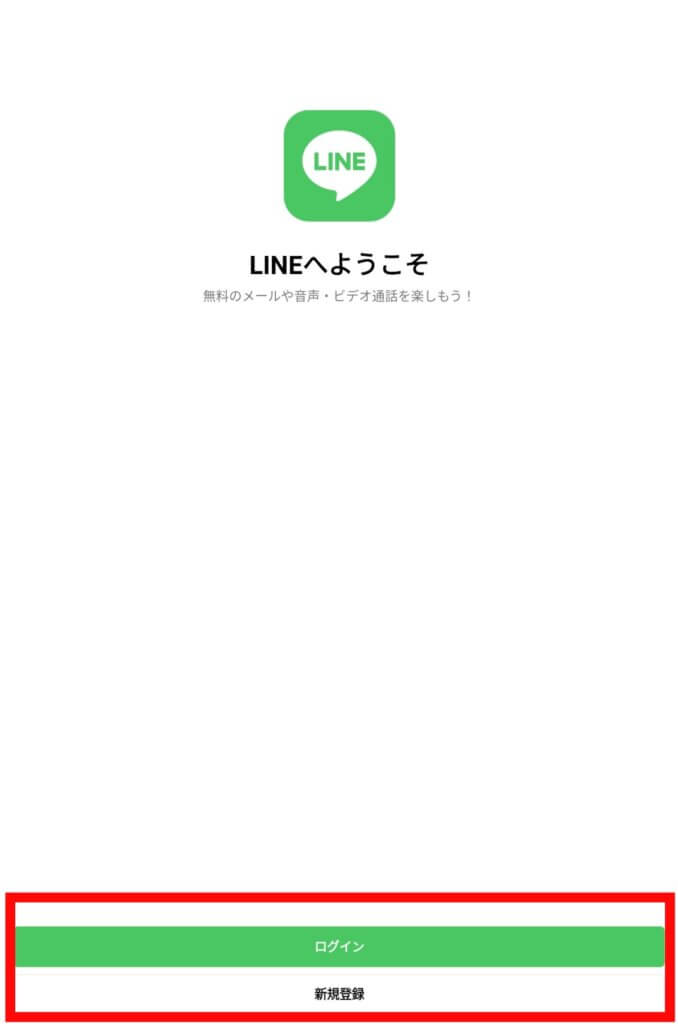
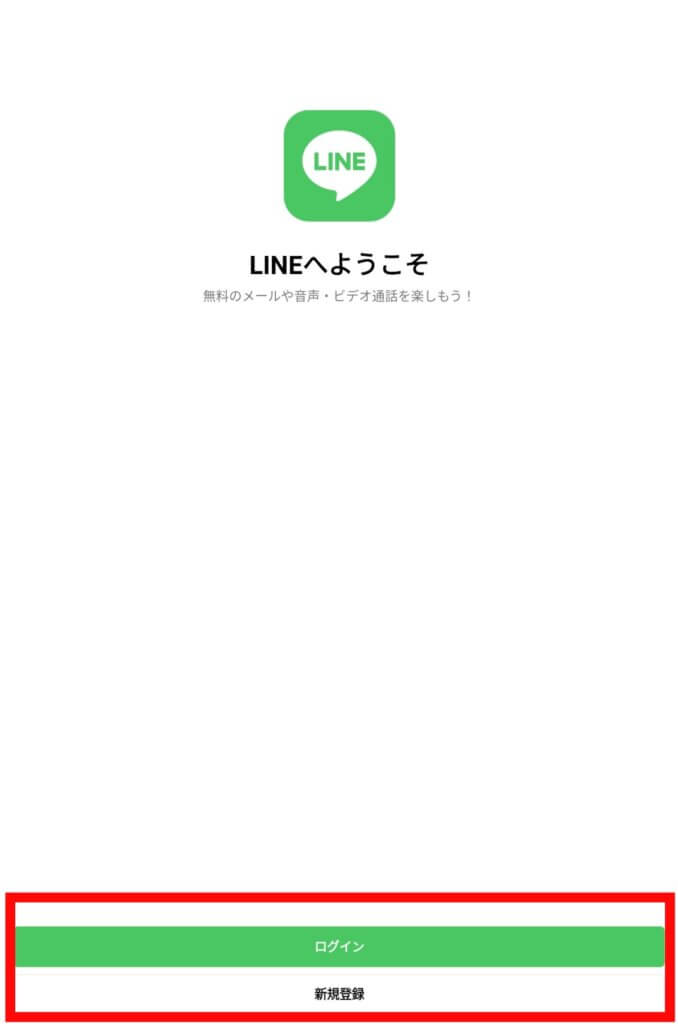
LINEアプリのアンインストールは消えてしまうものもありますので、充分に注意した上でおこなってくださいね!!