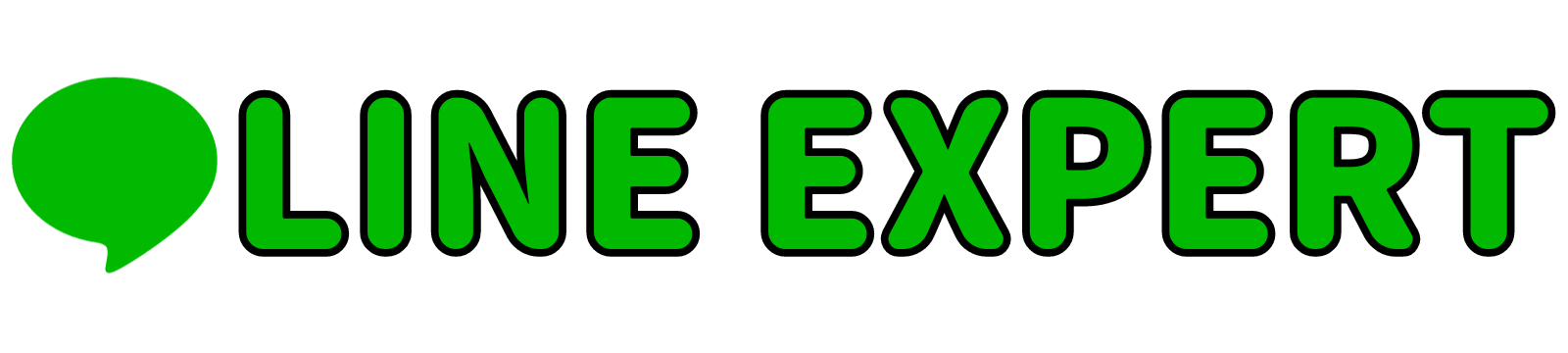LINEグループ通話には便利な機能が様々ありますが、その中のひとつに、友人や家族と通話しながら画面の内容を一緒に見ることができる画面共有機能があります。
便利な画面共有機能ですが、画面共有のやり方がわからない!と困ったことはありませんか?
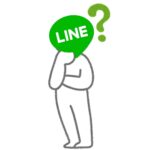
LINEグループ通話での画面共有のやり方を教えてほしい!
この記事では、LINEグループ通話での画面共有のやり方を詳しくご紹介します。
\この記事を読んでわかること/
- LINEグループ通話での画面共有のやり方
目次
LINEグループ通話での画面共有のやり方
LINEグループ通話での画面共有は、画面シェア機能を使って行います。
画面シェア機能では、YouTubeの映像をメンバーで一緒に見たり、端末の画面を共有しながら通話をすることができます。
YouTubeの映像を画面共有する場合
STEP
LINEグループ通話画面の「画面シェア」をタップ
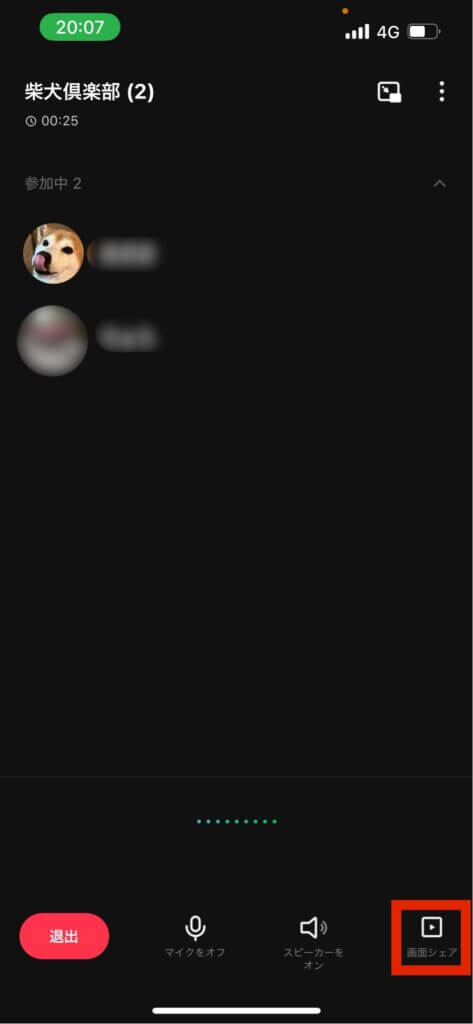
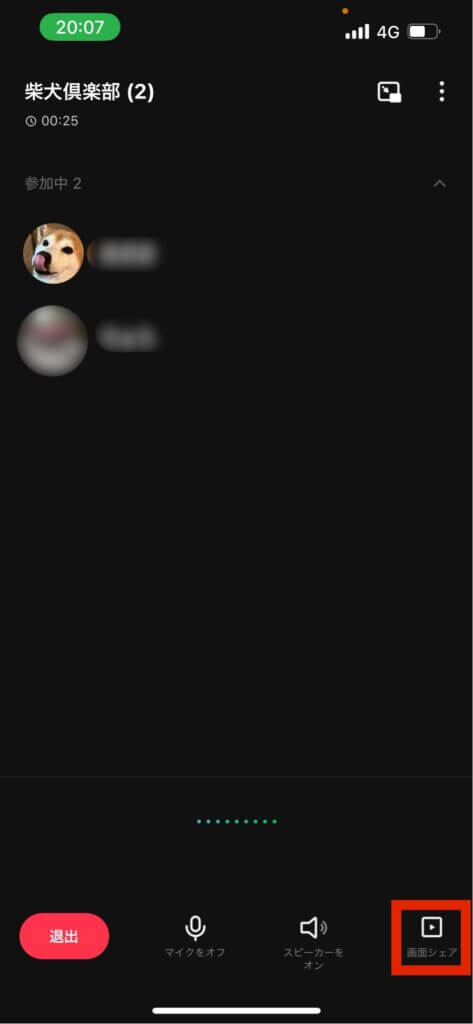
STEP
検索窓をタップして、見たい映像の動画タイトルかキーワードを入力
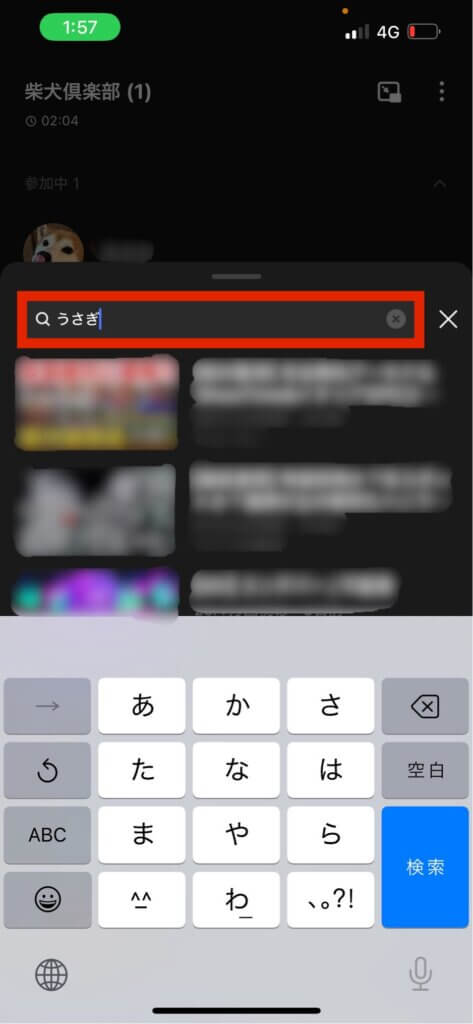
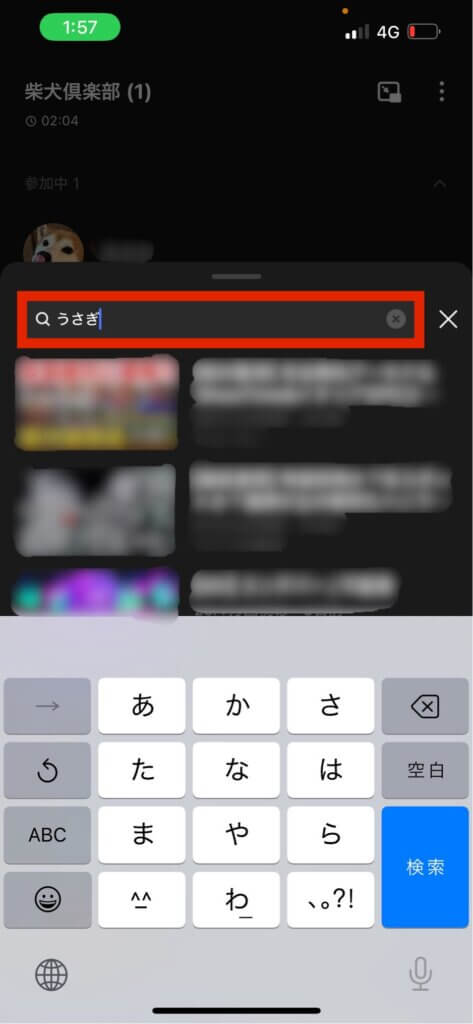
STEP
「検索」をタップ
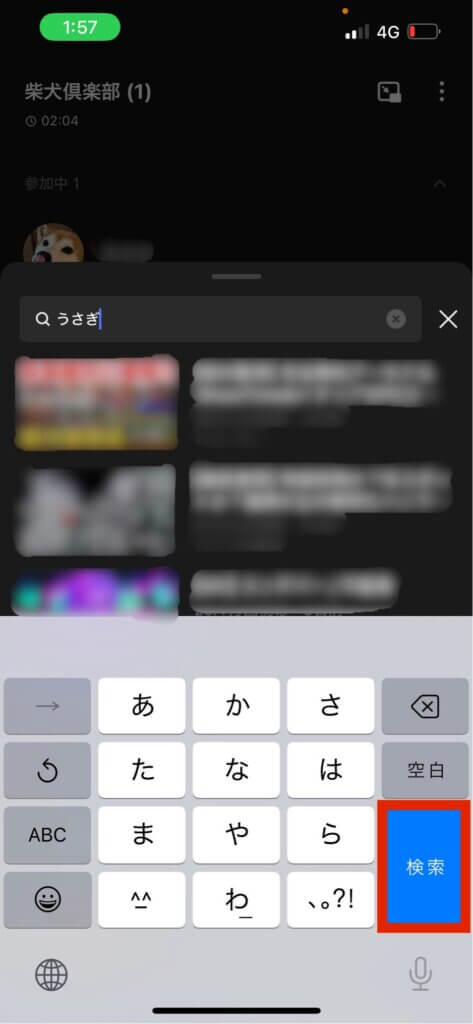
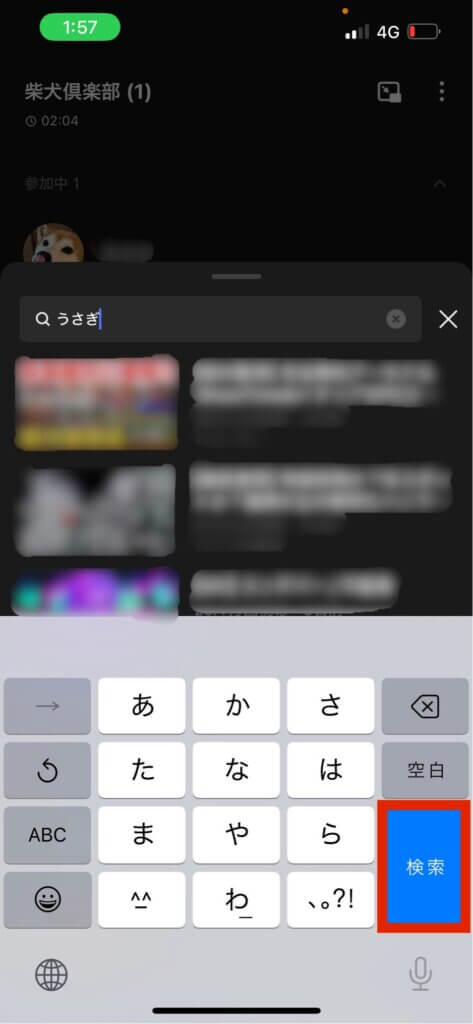
STEP
見たい映像のサムネイルをタップ
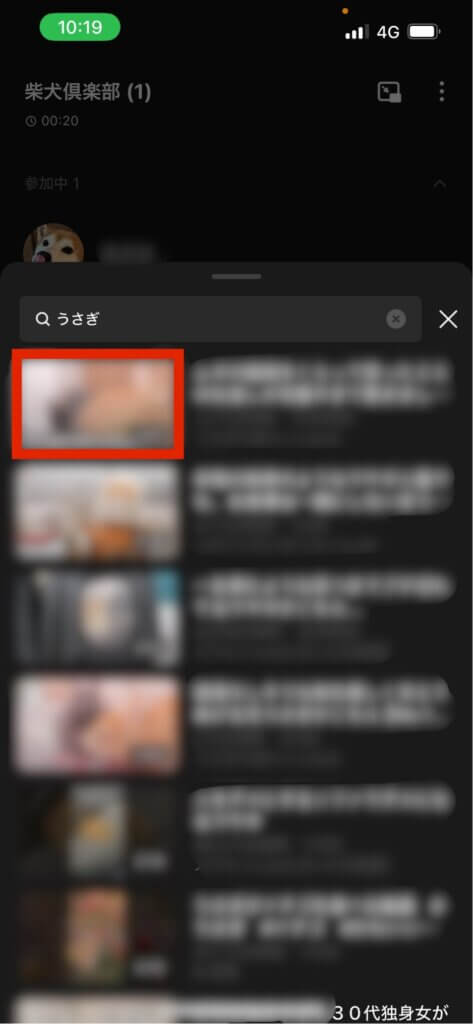
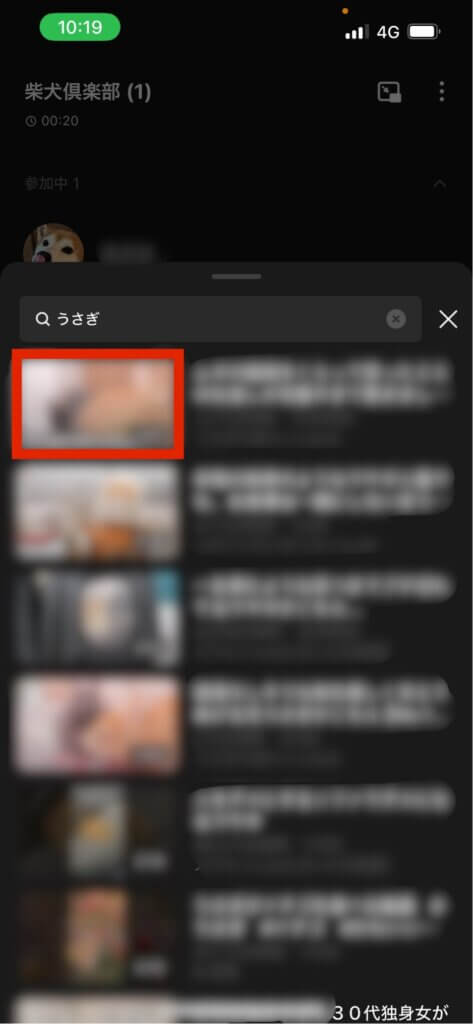
STEP
「開始」をタップ
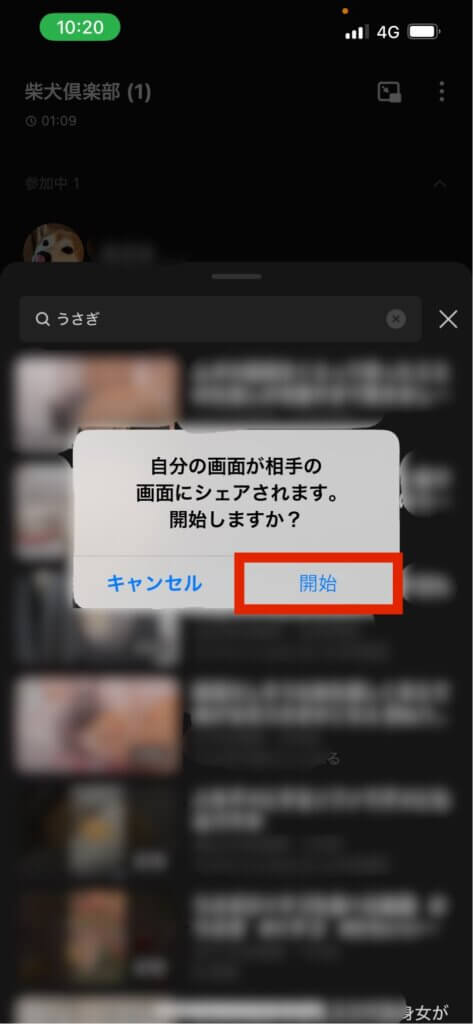
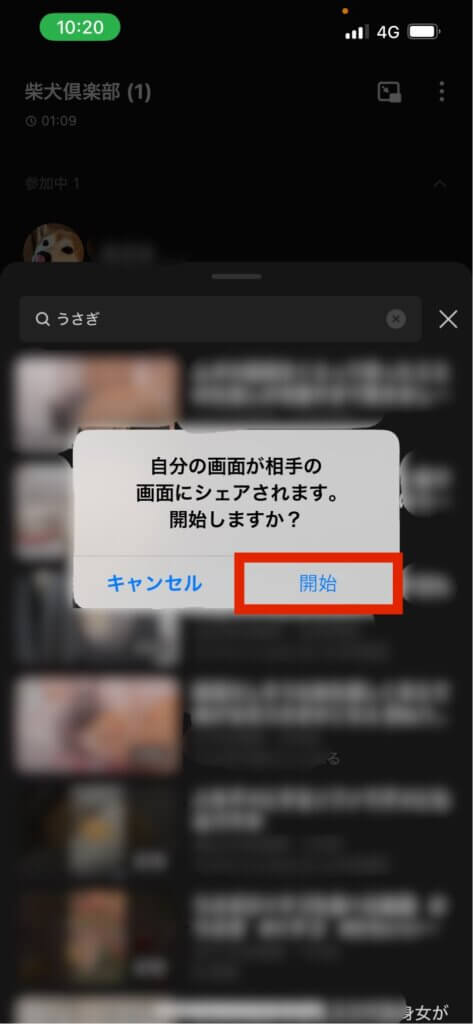
右上のマークから、画像サイズの変更や映像終了の操作ができます。
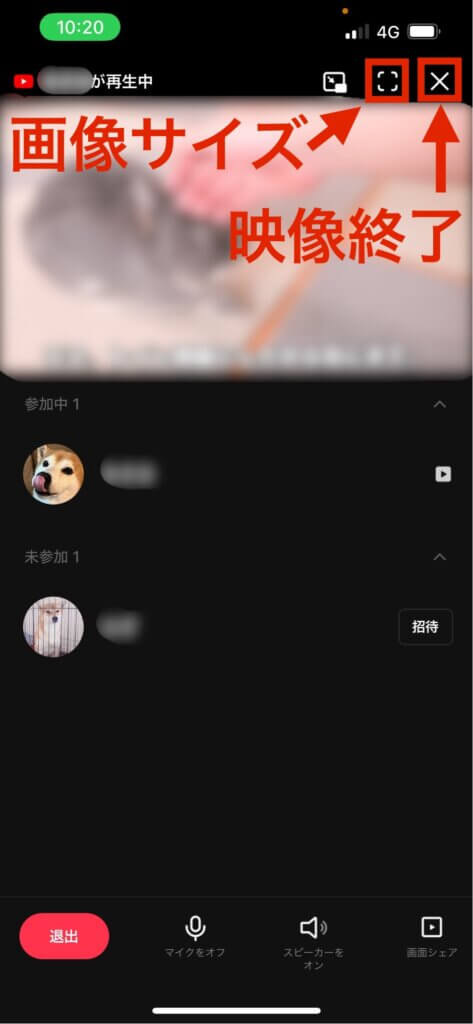
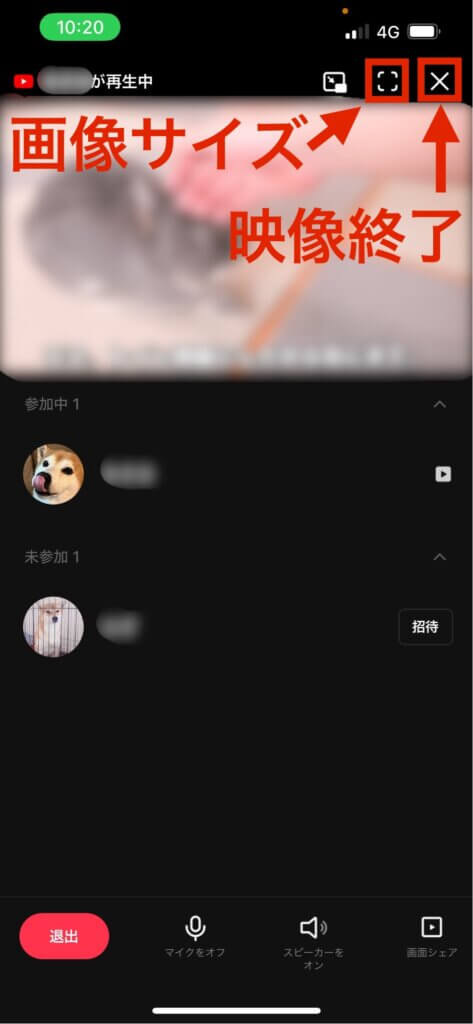
端末の画面を共有する場合
STEP
LINEグループ通話画面の「画面シェア」をタップ
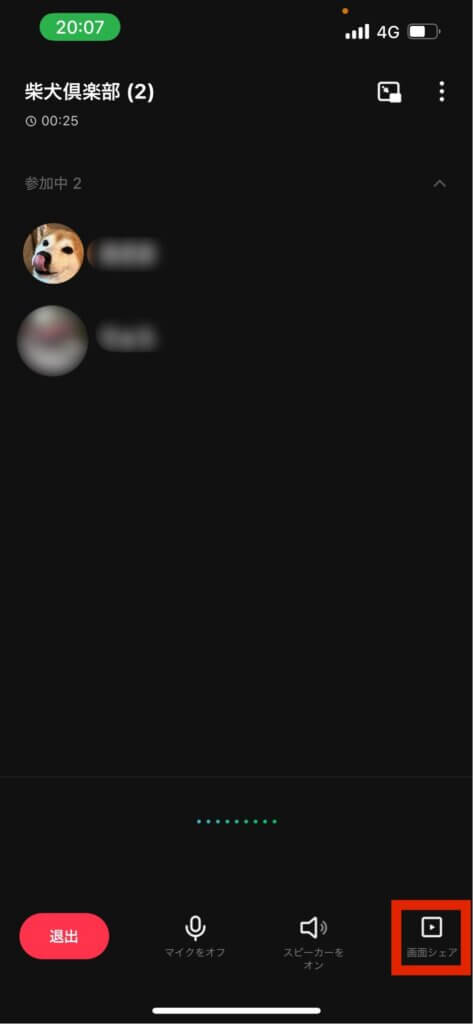
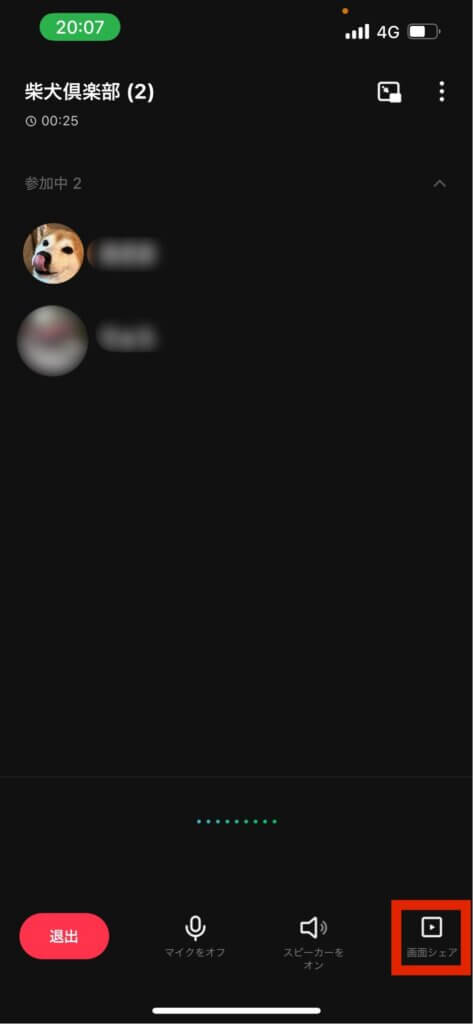
STEP
「画面シェア」をタップ
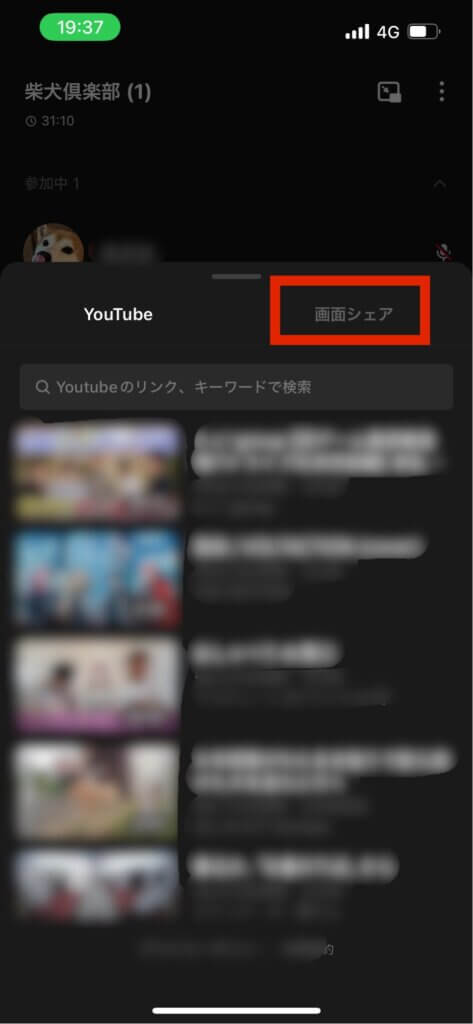
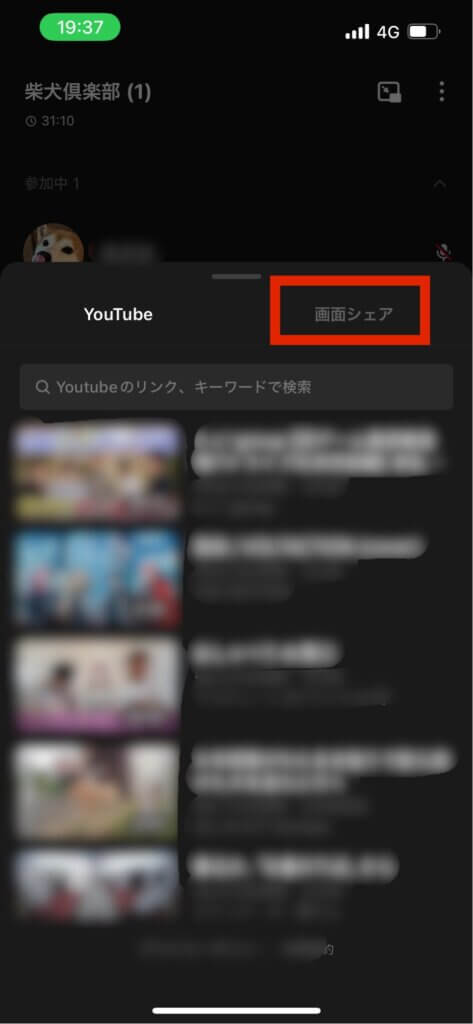
STEP
「画面シェア」をタップ
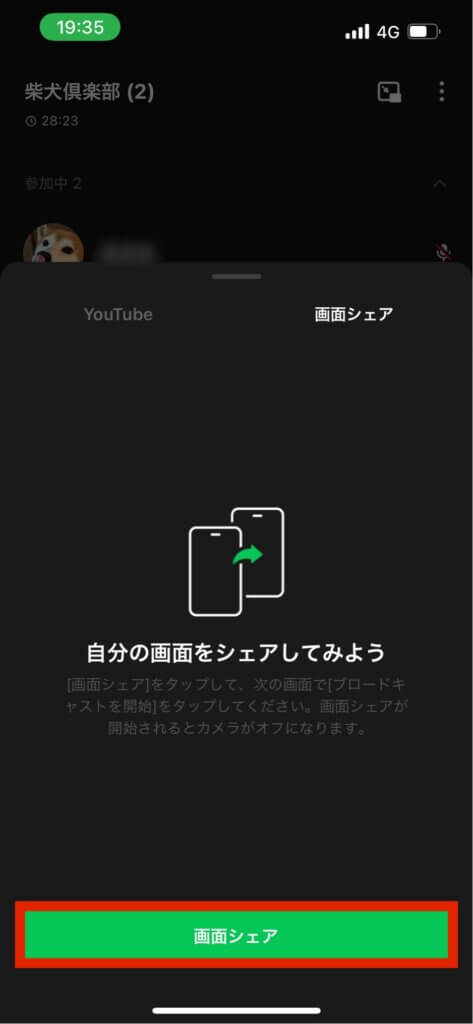
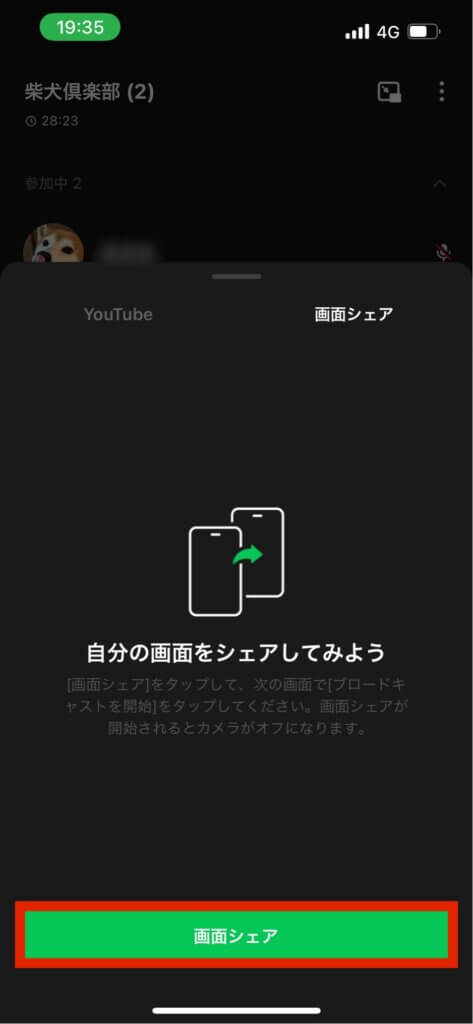
STEP
「ブロードキャストを開始」をタップ
共有が始まると、共有画面左上の時計表示が赤になります。
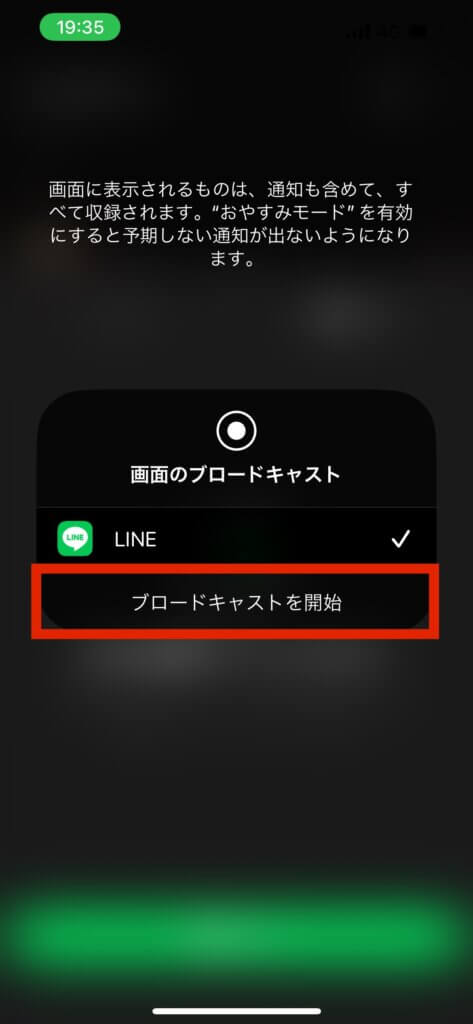
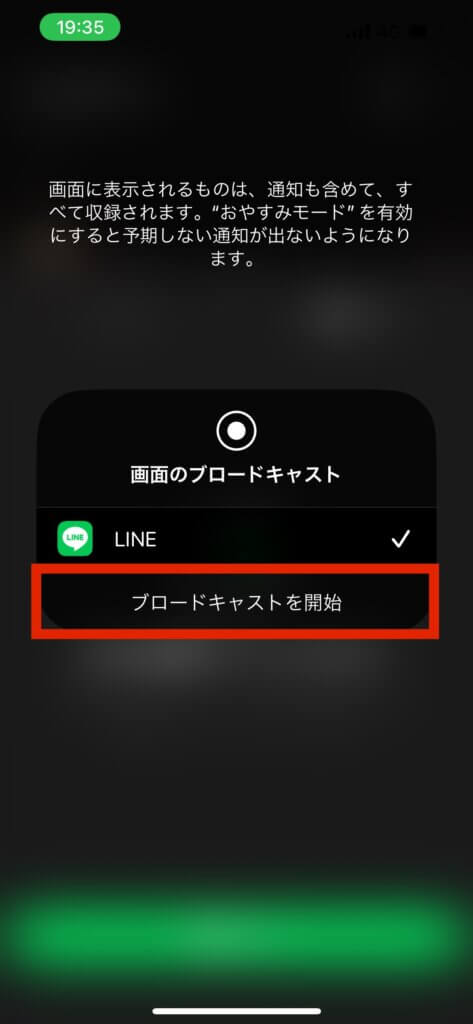
動画共有を停止したいときは、アプリ画面に戻り「動画シェアを終了」をタップ、その後「ブロードキャストを停止」をタップします。
または、赤くなった時計表示をタップすると、停止を確認するメッセージが表示されるので、そこから「停止」を選択します。
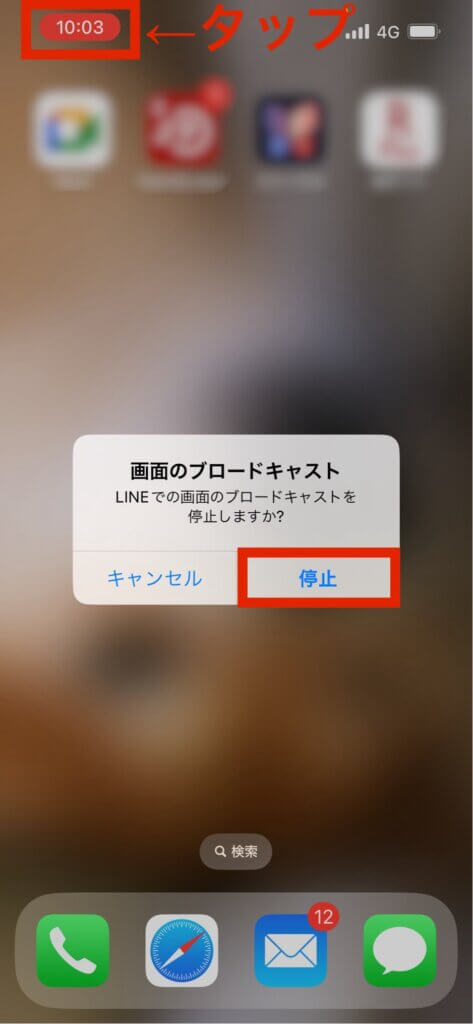
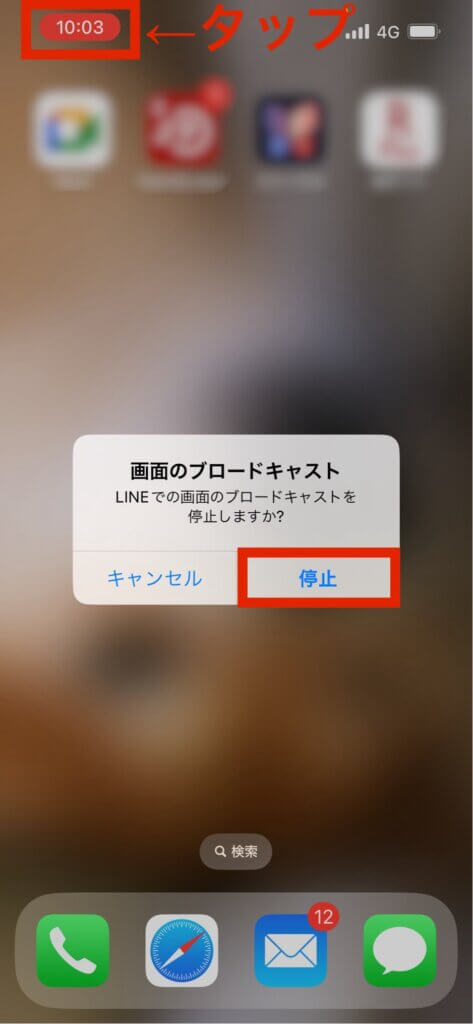
LINE のグループ通話画面を共有することで、友人や家族とより楽しくコミュニケーションを取ることができます。
ぜひ、この機能を活用して、充実した時間を過ごしてください。