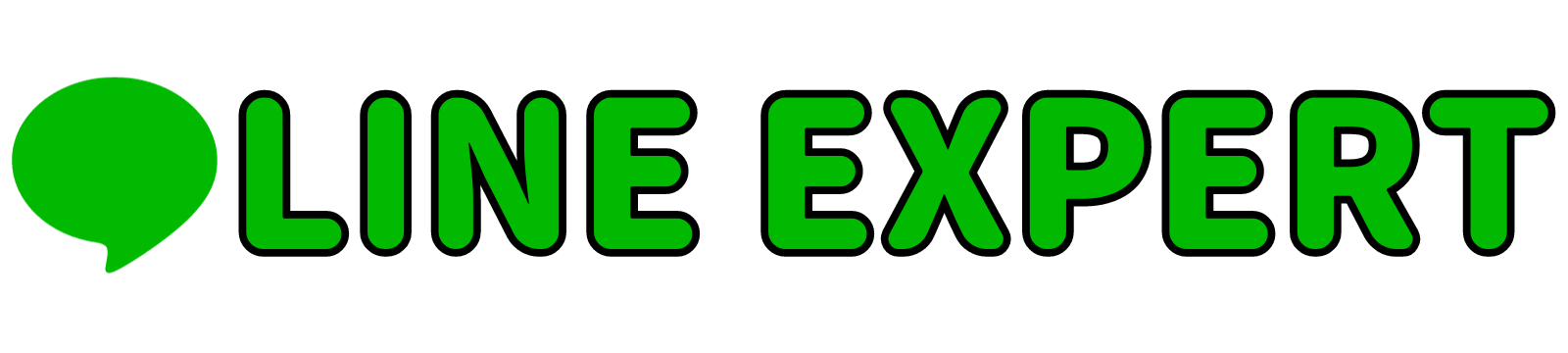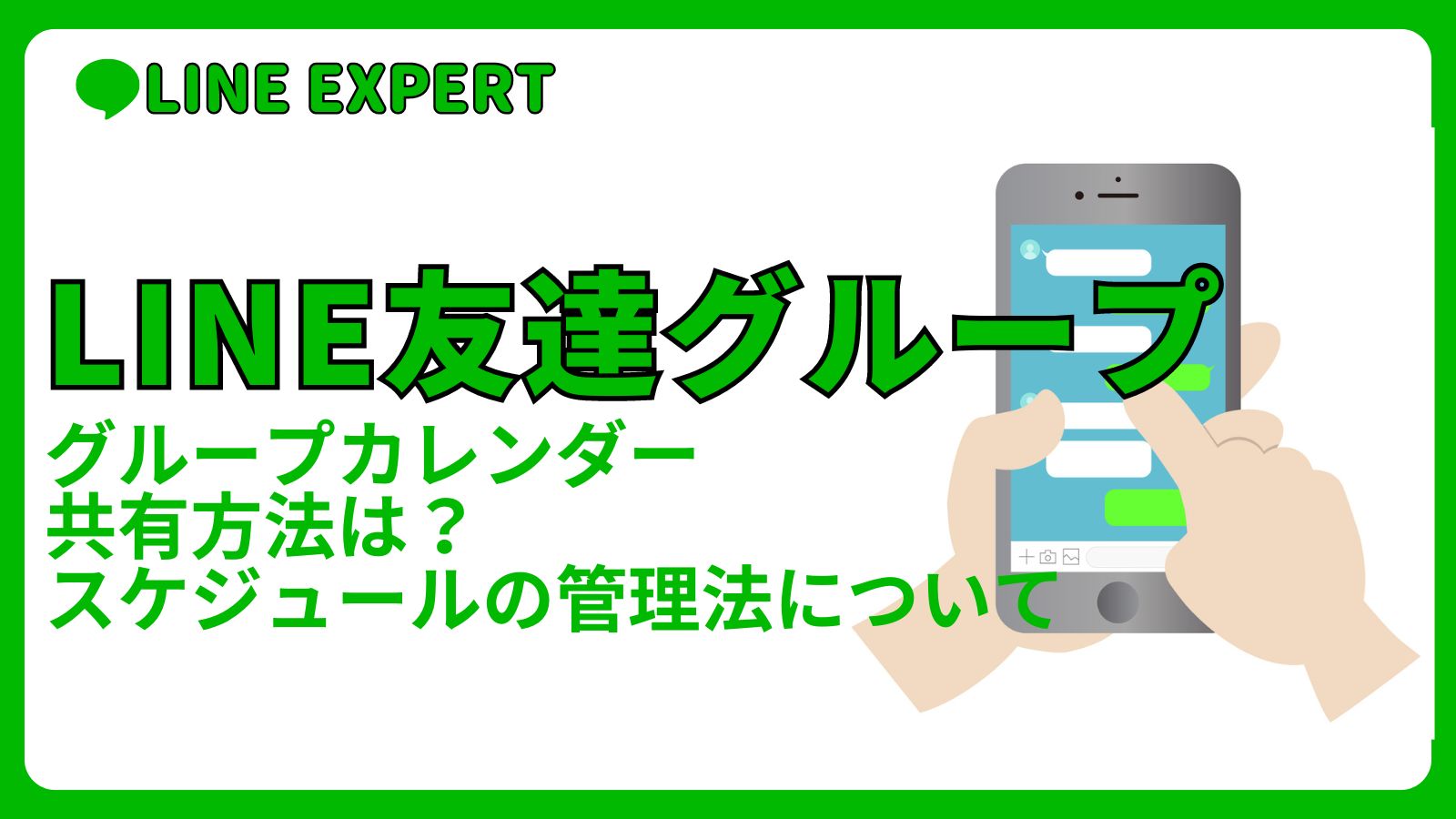日程が決まったイベントをグループメンバーに知らせたいとき、ただメッセージ送っただけでは忘れられてしまう場合もあります。
そんな時、「カレンダーを共有できたら便利なのにな…」と思ったことはありませんか?
LINEグループにはカレンダーを共有できる機能があり、利用することで効率的にスケジュールを管理し、時間を有効活用することが可能です。
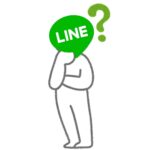
・グループカレンダーを共有する方法は?
・上手なスケジュールの管理法はある?
今回は、LINEグループカレンダーの共有方法とスケジュール管理の方法についてご紹介します。
\この記事を読んでわかること/
- グループカレンダーの共有方法と手順
- グループカレンダーを使ったスケジュールの管理方法
目次
グループカレンダーの共有方法と手順
カレンダーを共有するには、トーク上にサムネイルを表示し、サムネイルの「もっと見る」からメンバーにスケジュールを確認してもらいます。
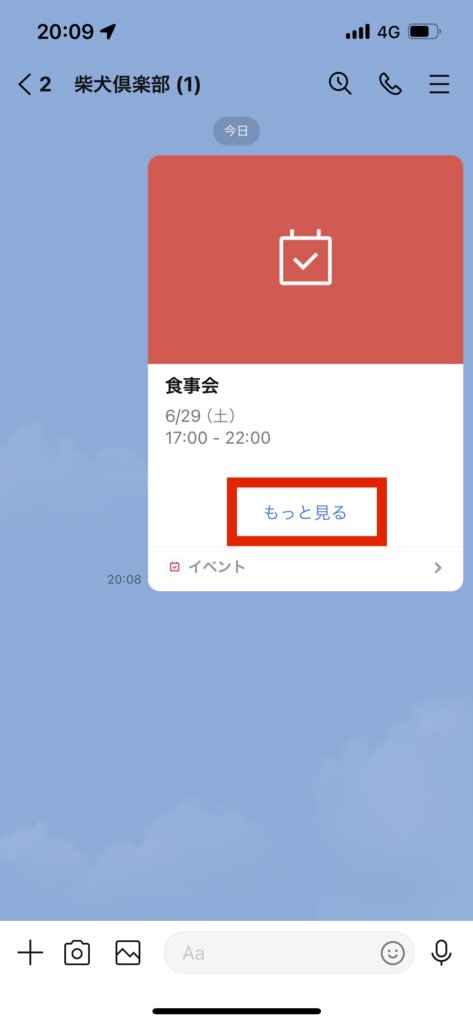
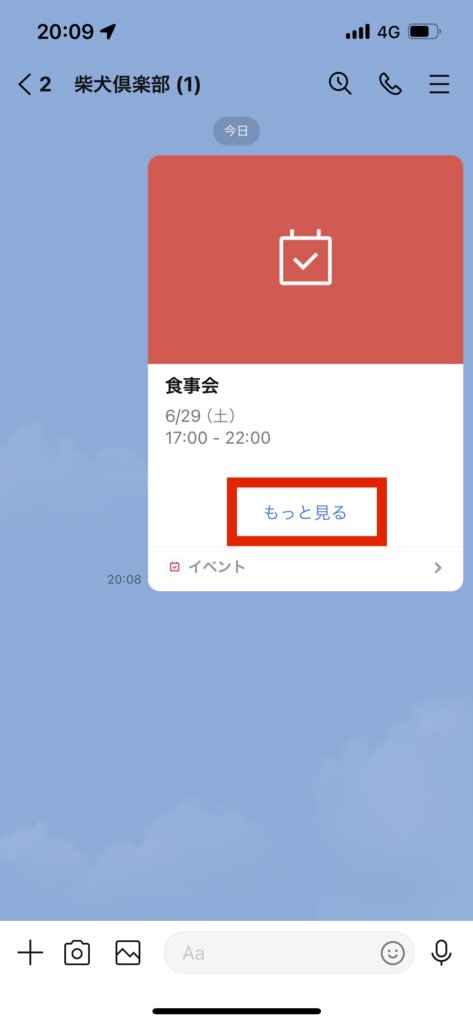
グループカレンダーの作成手順
STEP
グループのトーク画面を開きます
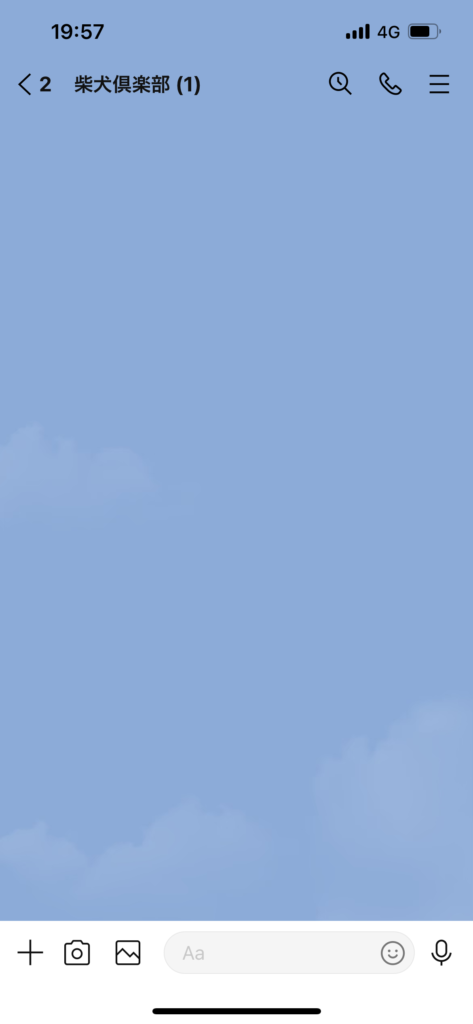
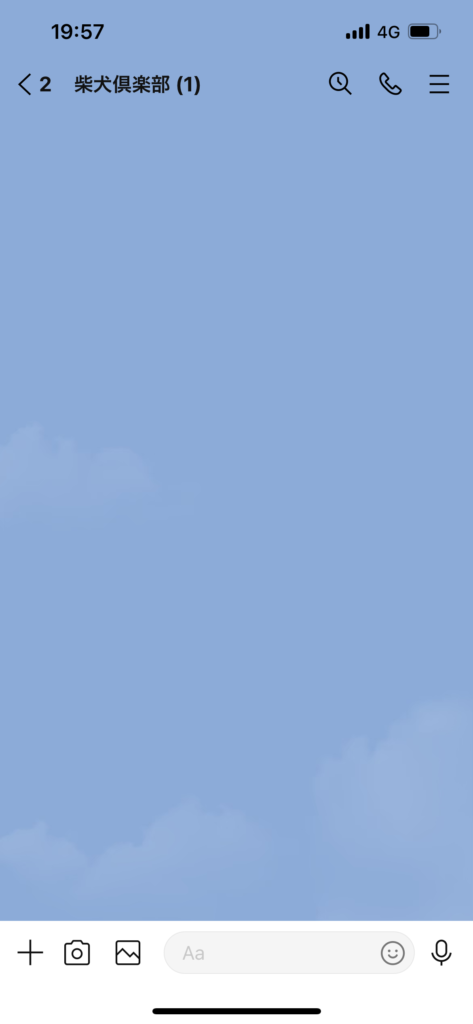
STEP
右上≡をタップ
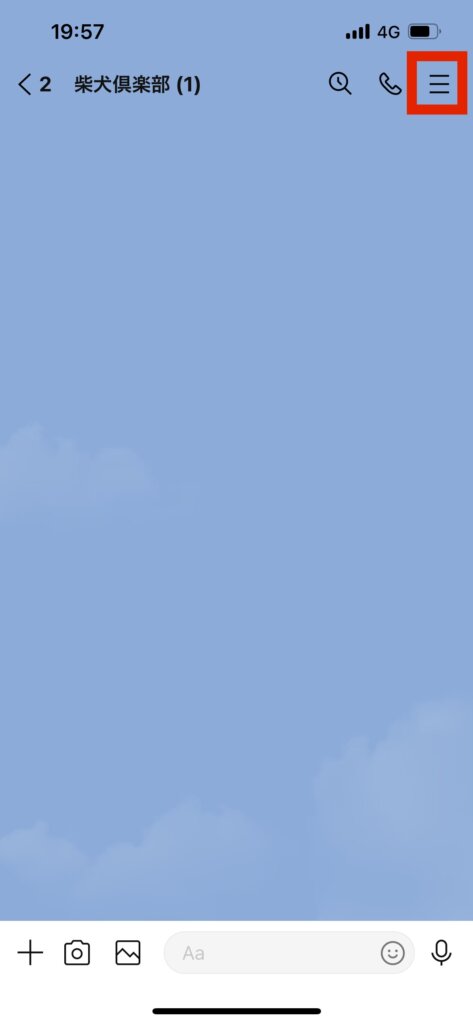
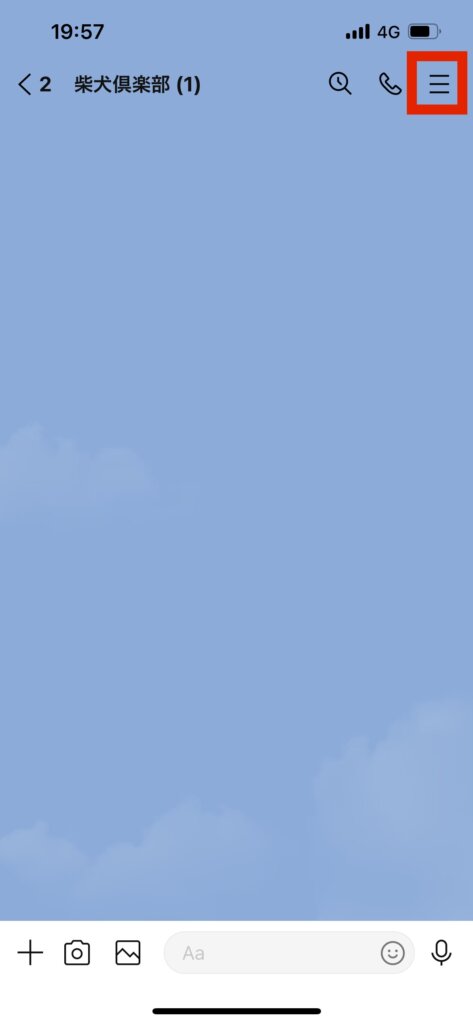
STEP
「イベント」をタップ
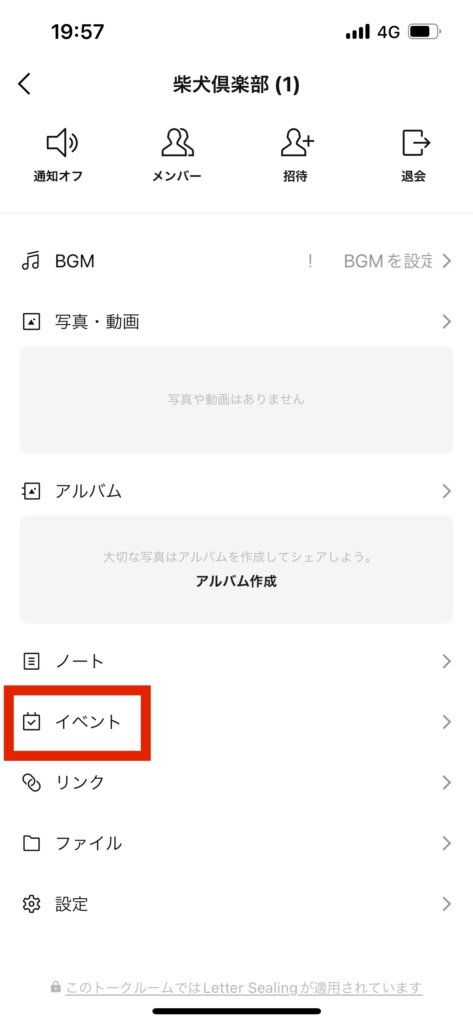
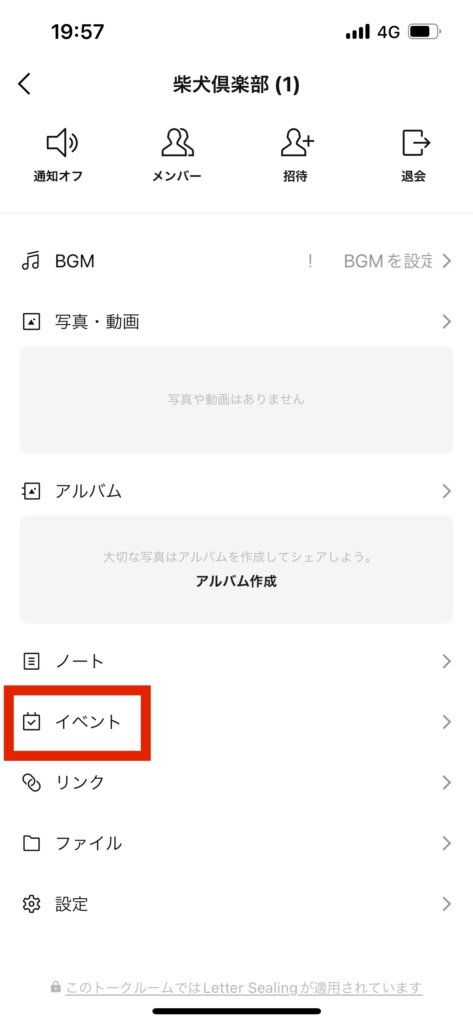
STEP
右下+をタップ
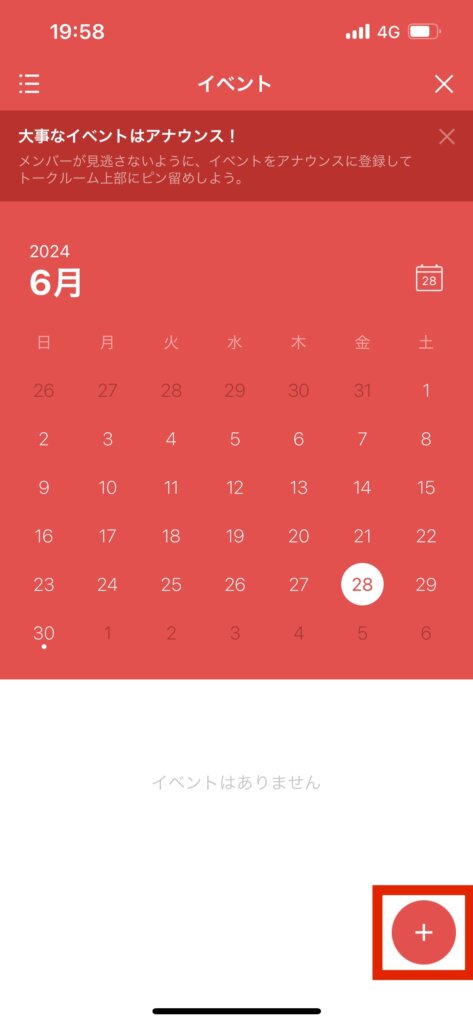
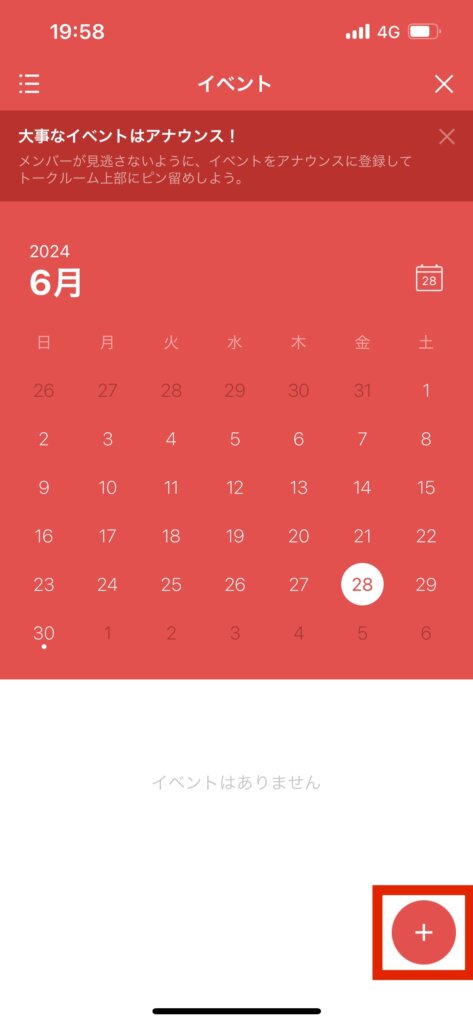
STEP
イベント名を入力し「完了」をタップ
「イベント名を入力」をタップすると下からキーボードが出て入力できるようになります。
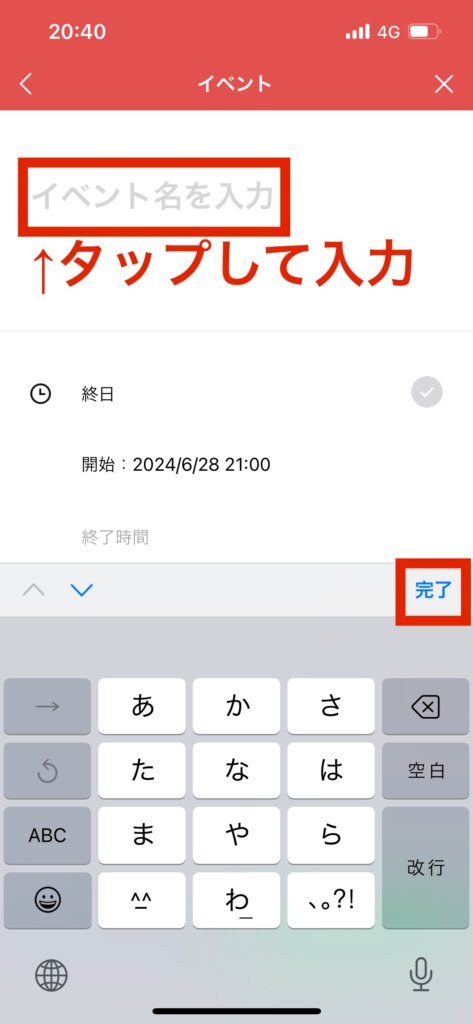
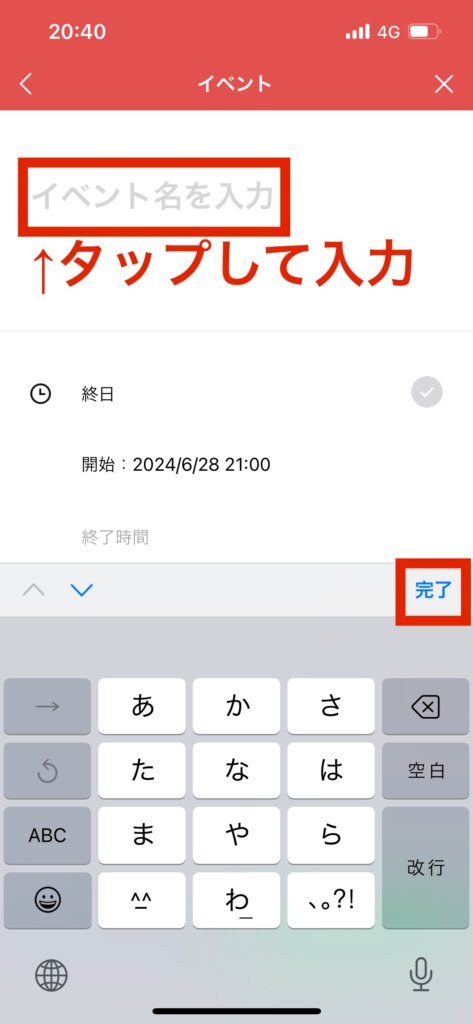
STEP
「開始」をタップ
終日の右〇をタップすると、終日で設定ができます。
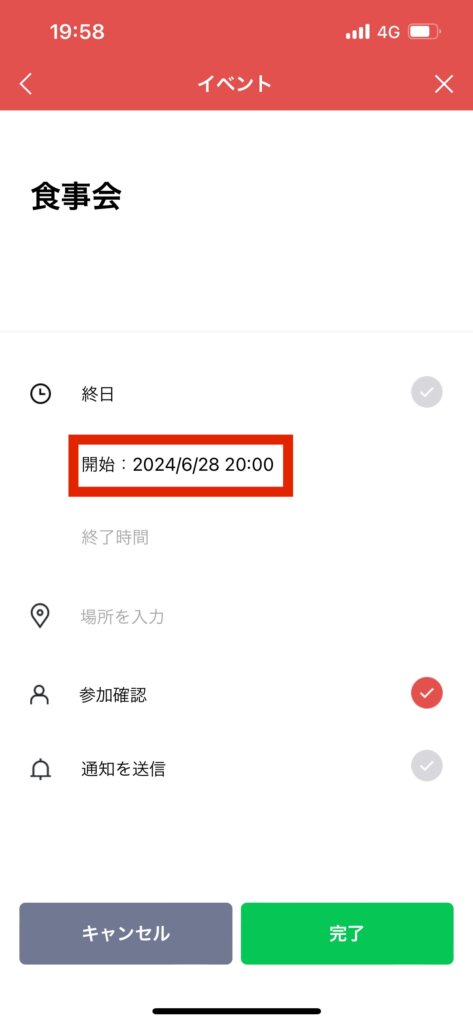
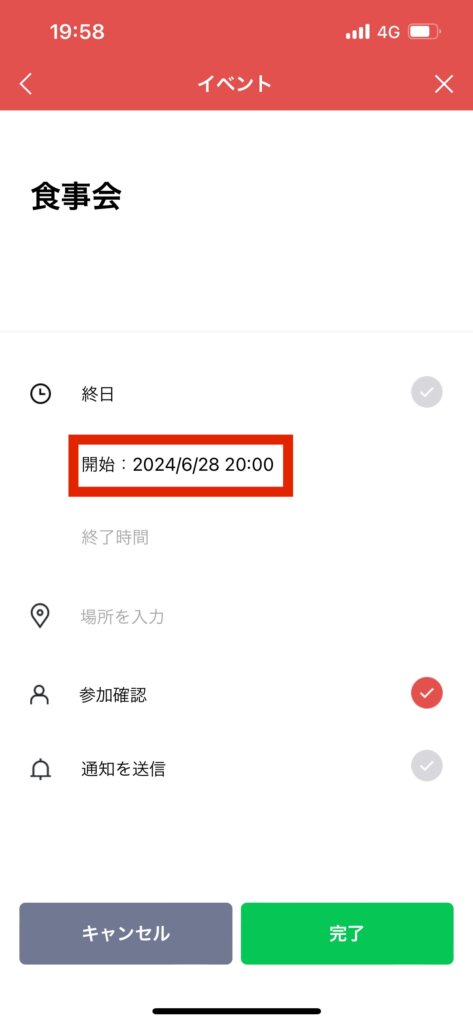
STEP
開始する日にちと時刻を選択し「完了」をタップ
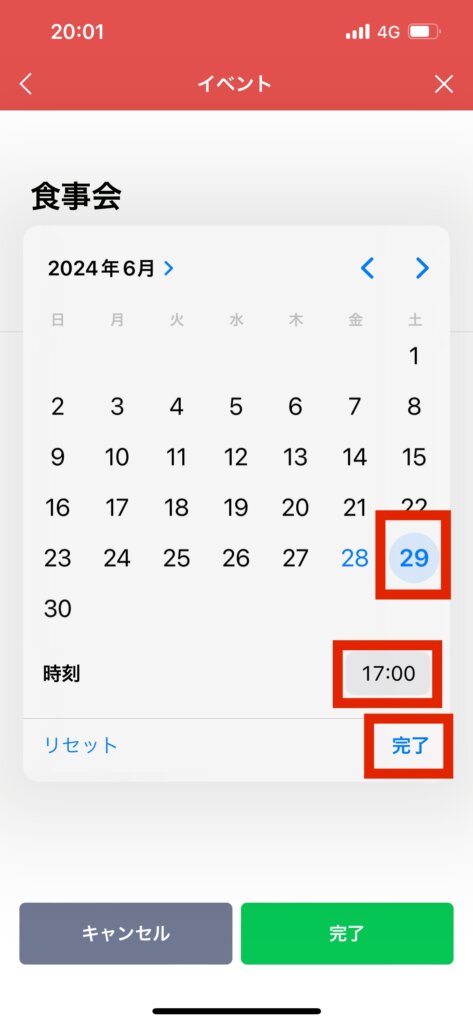
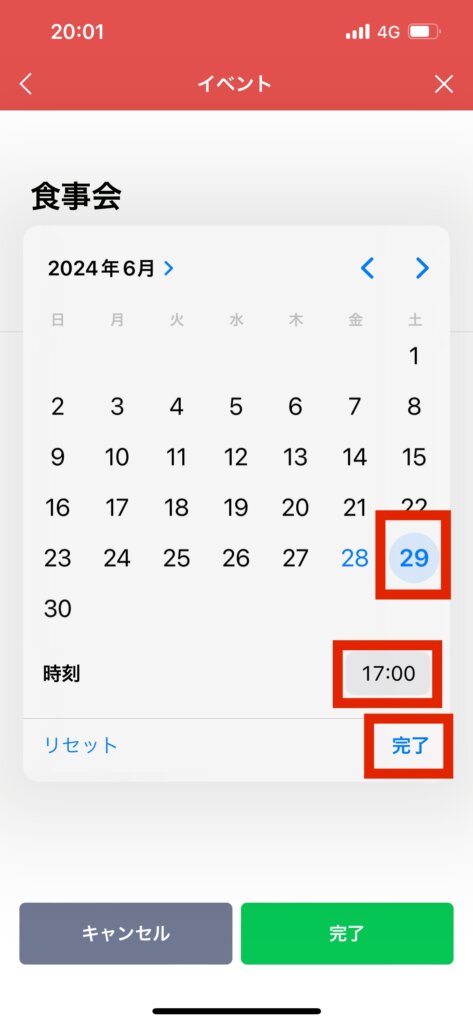
STEP
「終了時間」をタップ
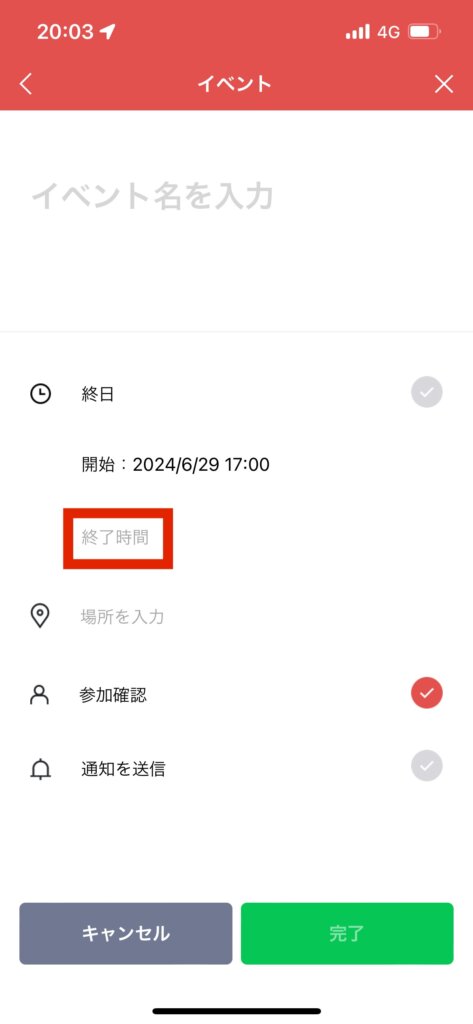
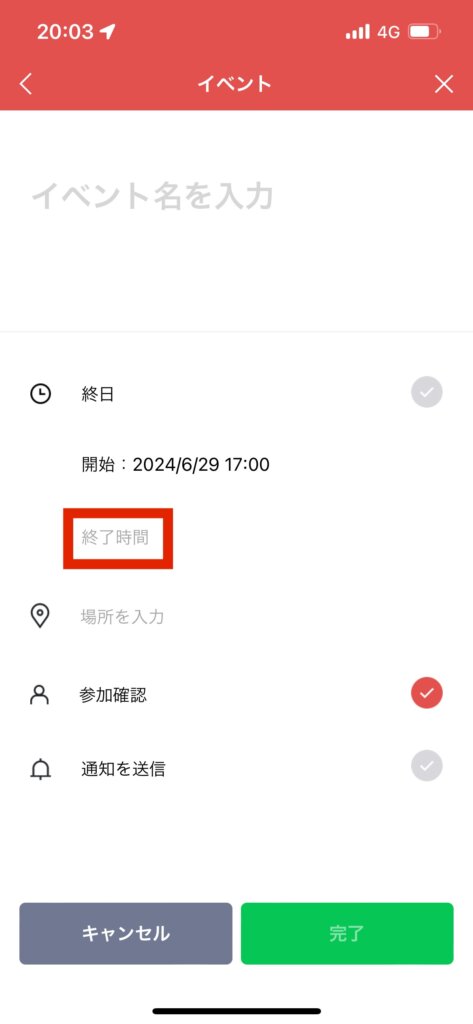
STEP
終了する日にちと時刻を選択し「完了」をタップ
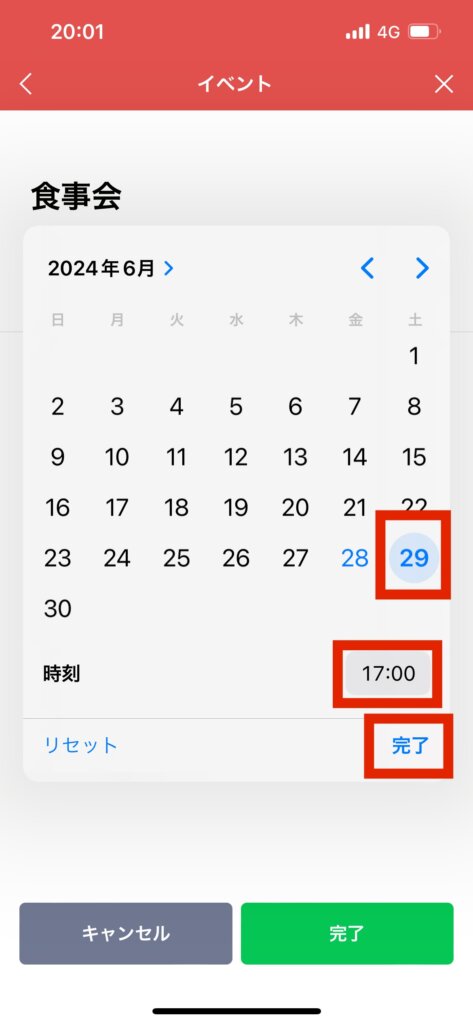
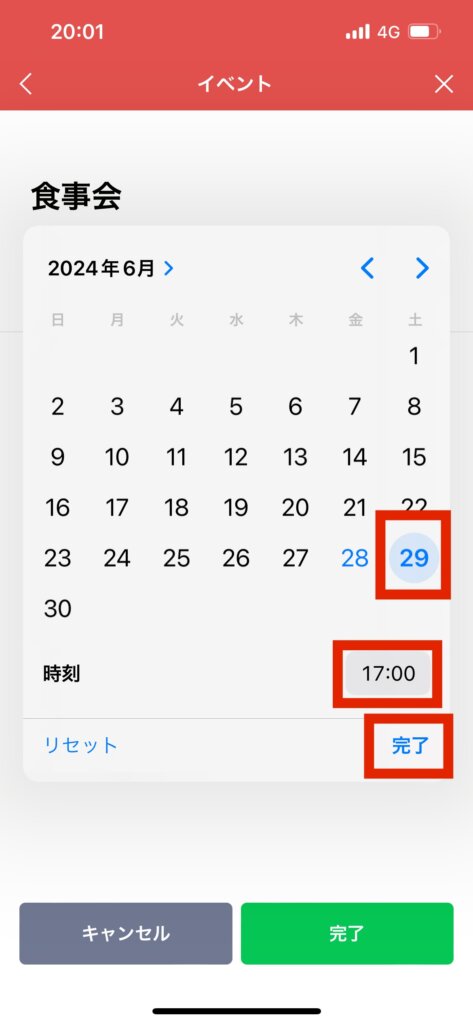
STEP
完了をタップ
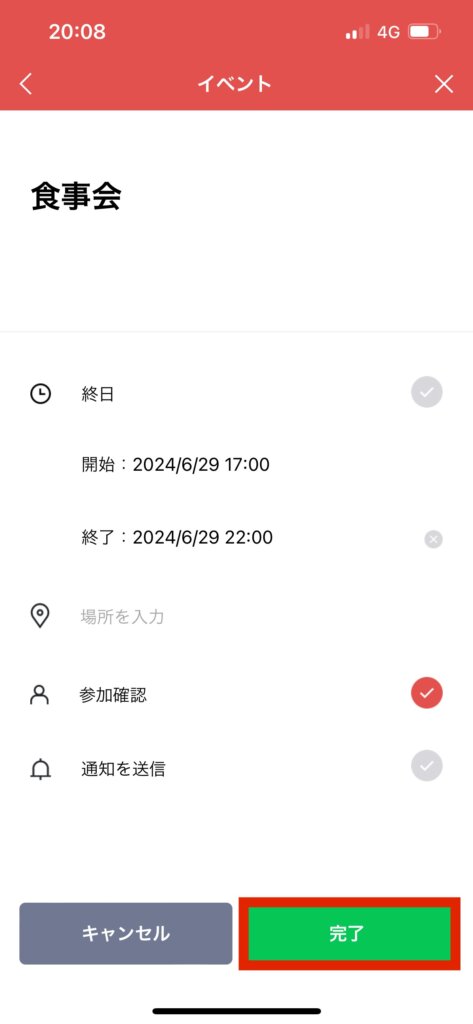
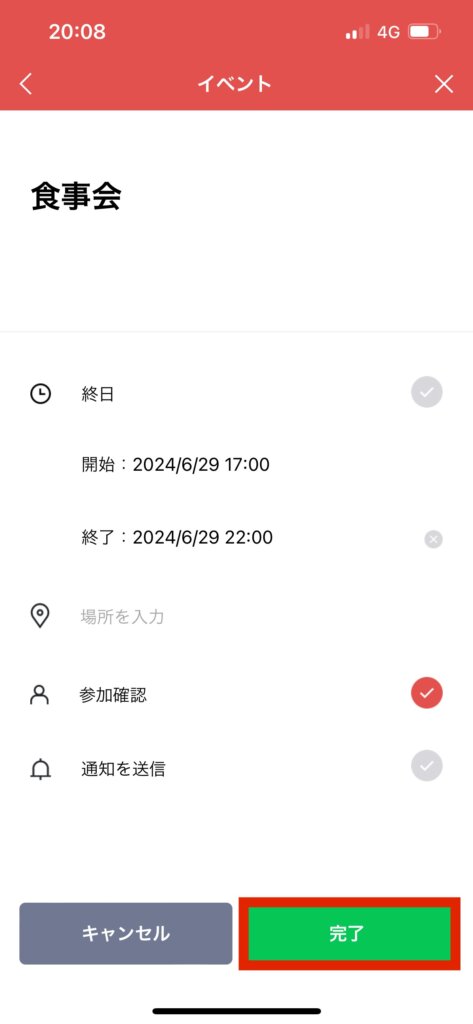
スケジュールの管理法
作成したスケジュールは、編集や削除、アナウンス機能を使って常にトークルーム上に表示をすることができます。
編集の方法
STEP
サムネイルの「もっと見る」をタップ
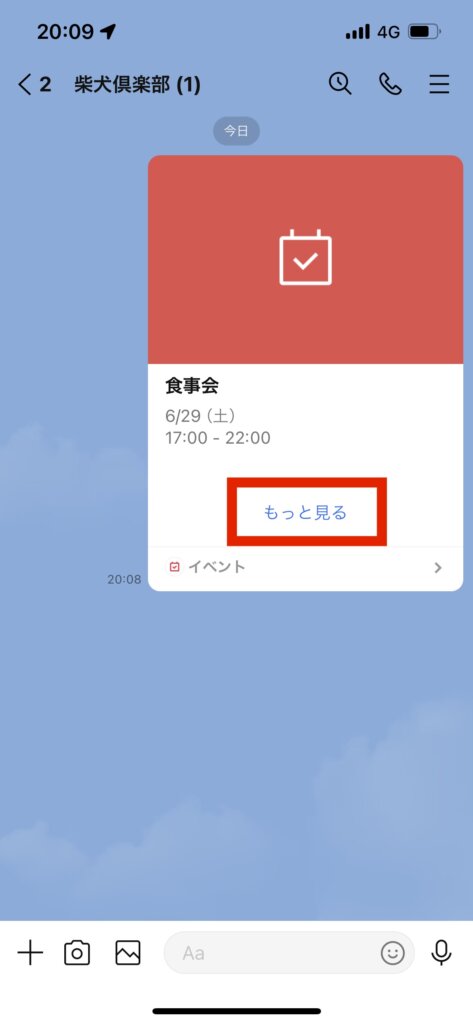
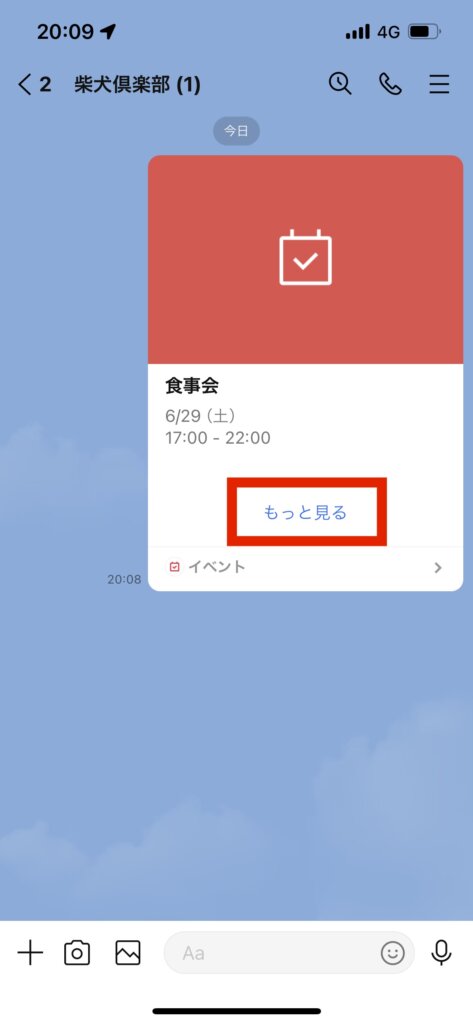
STEP
「編集」をタップ
カレンダーを作成した時と同じ手順で編集します
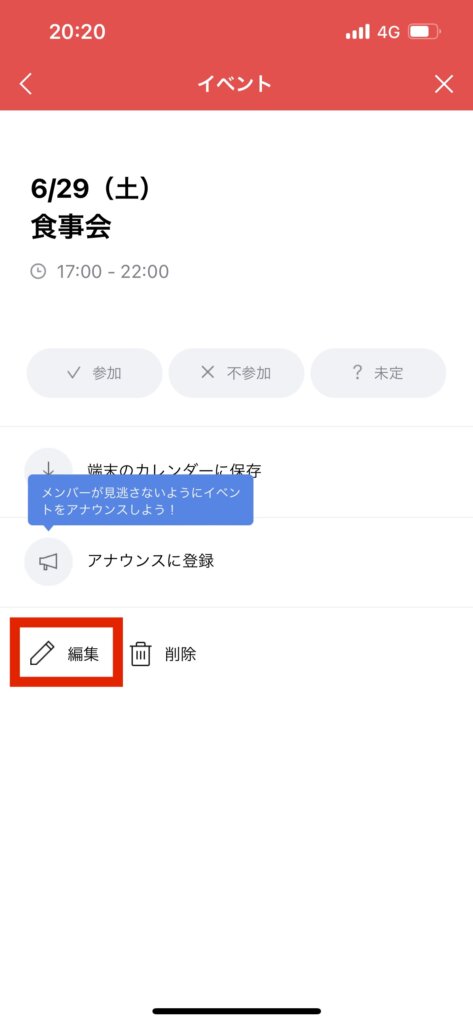
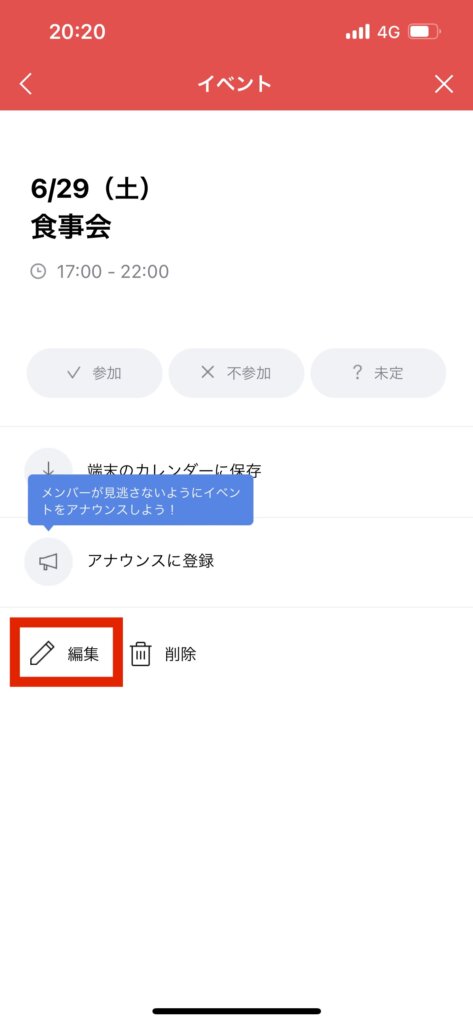
削除の方法
STEP
サムネイルの「もっと見る」をタップ
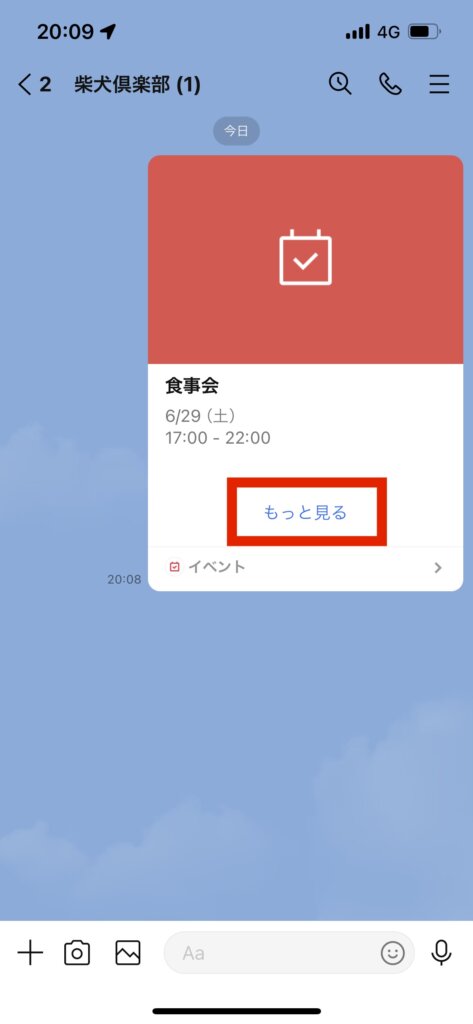
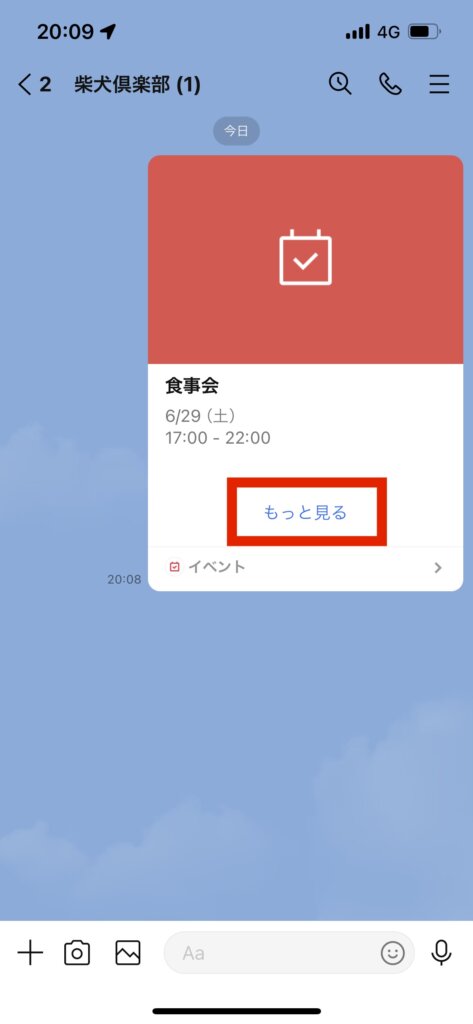
STEP
「削除」をタップ
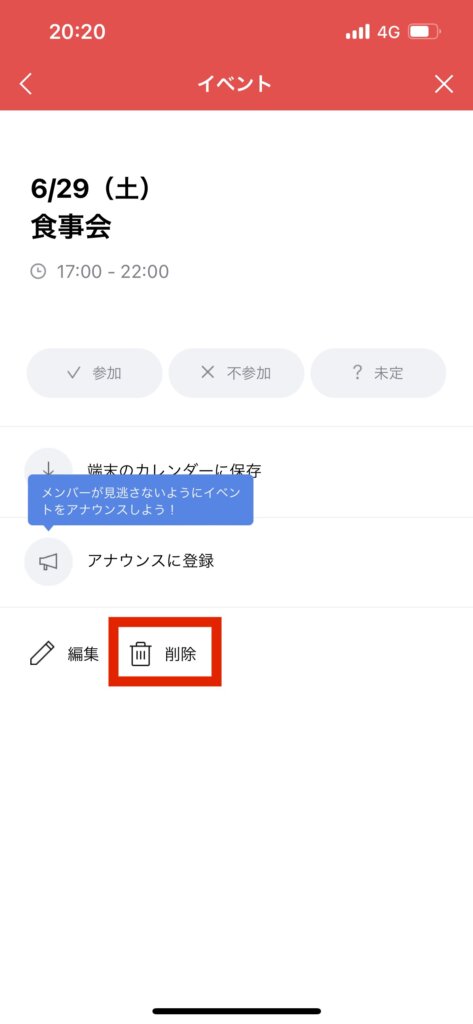
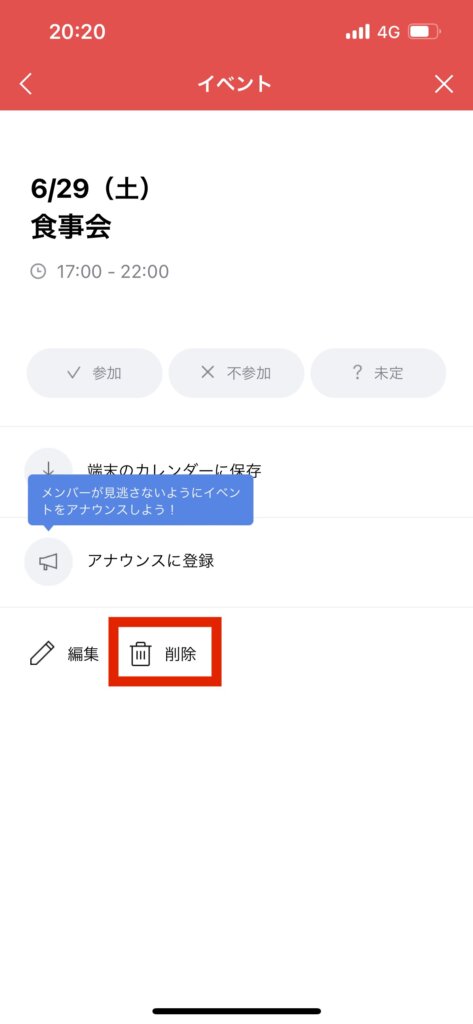
STEP
削除をタップ
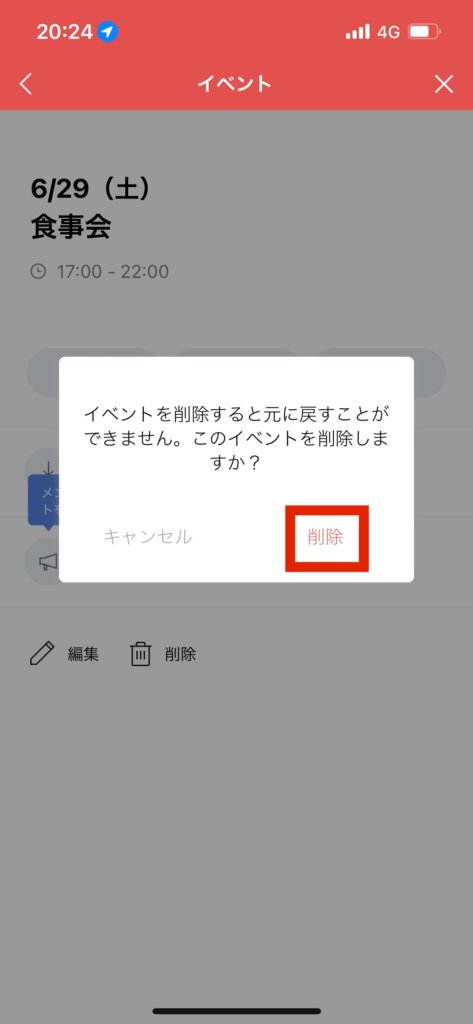
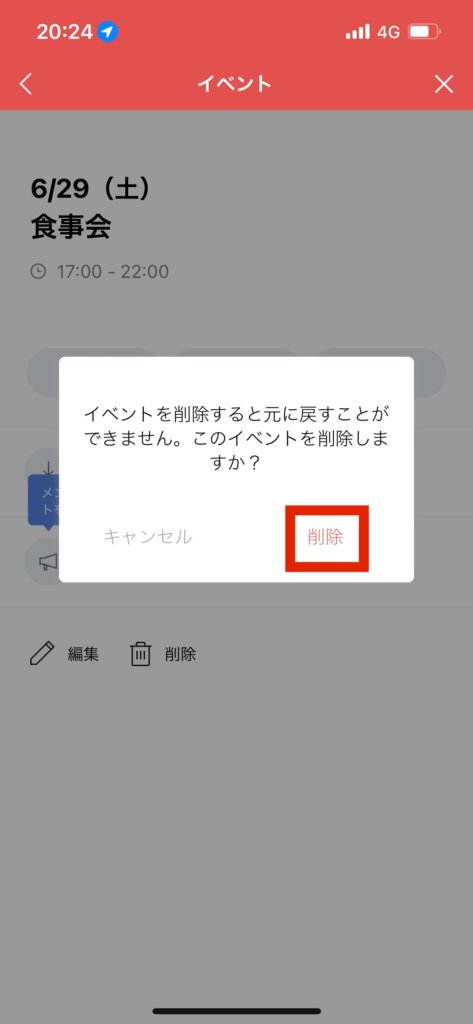
アナウンスの方法
アナウンス機能とは、メンバーに知らせておきたい内容を画面上部に固定する機能です。
STEP
サムネイルの「もっと見る」をタップ
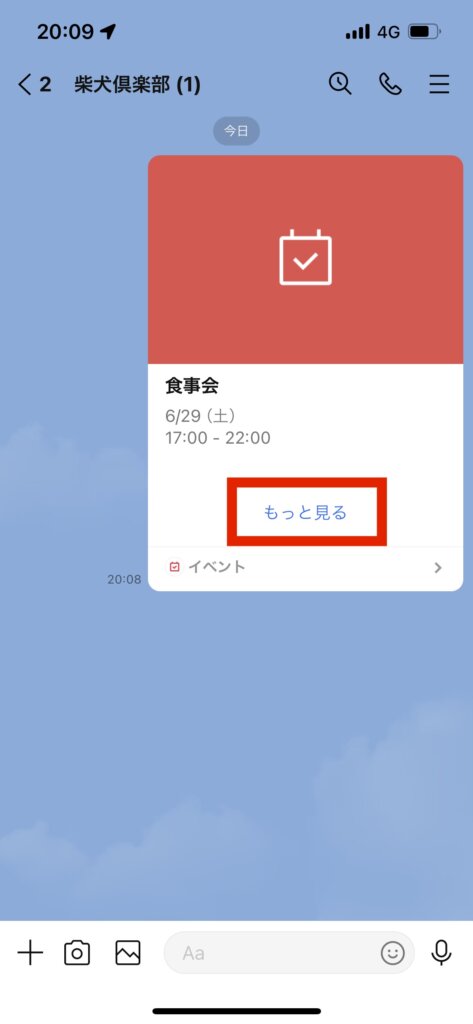
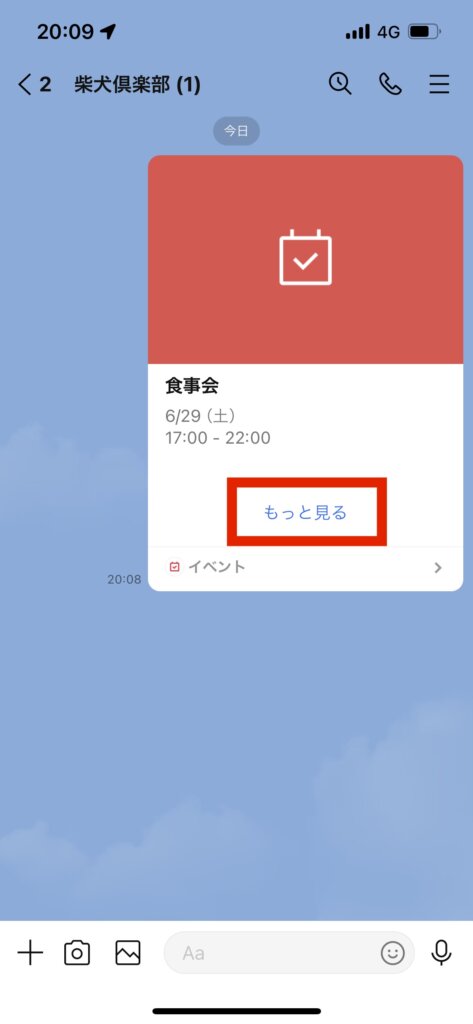
STEP
「アナウンスに登録」をタップ
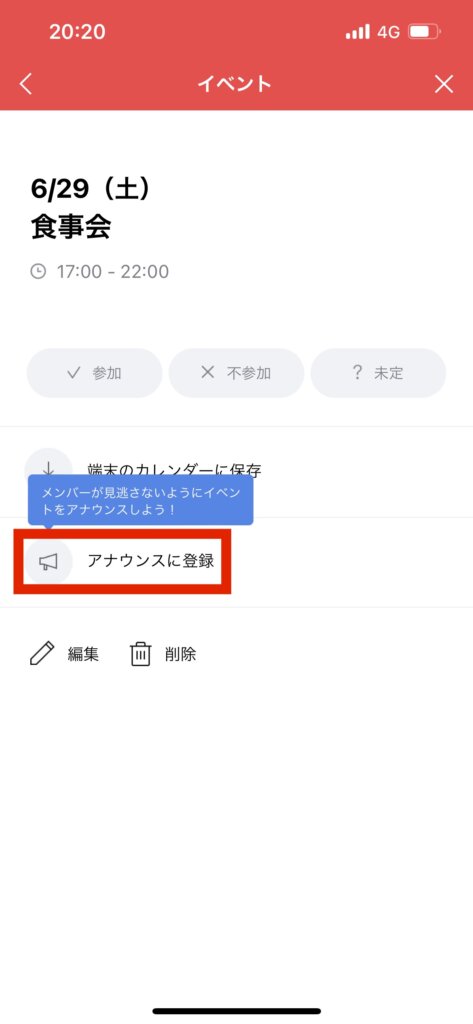
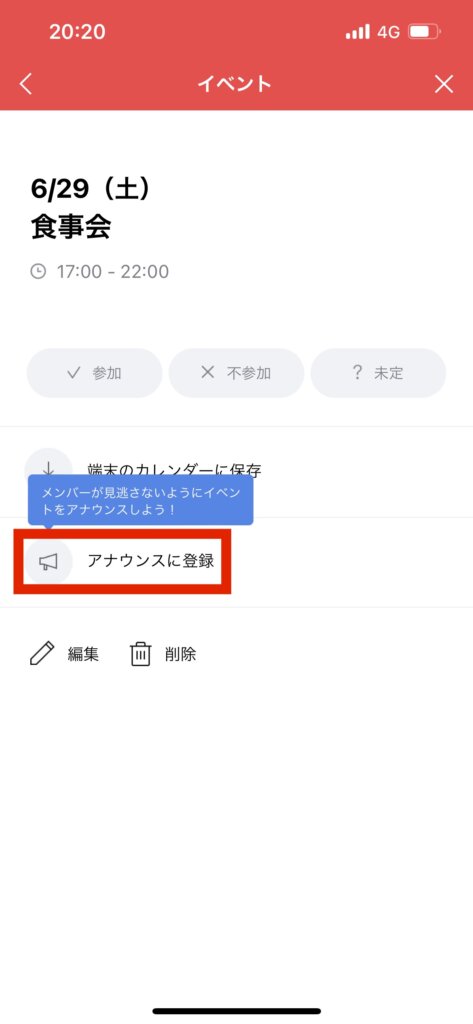
STEP
OKをタップ
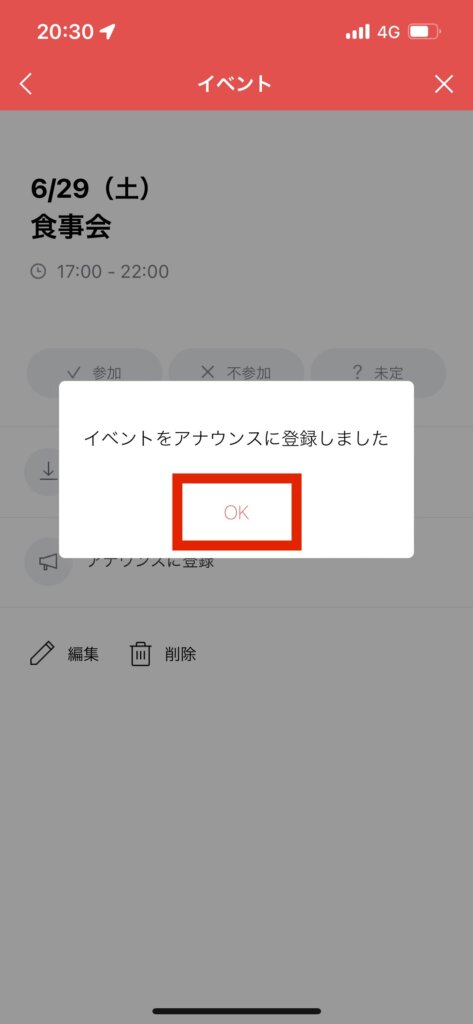
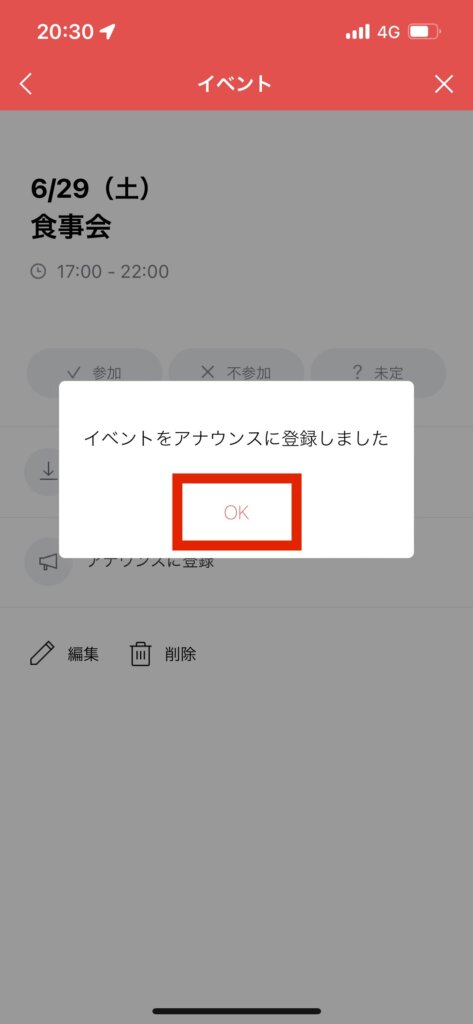
LINEには、日程調整機能でスケジュール管理をする方法もあります。別記事でご紹介しておりますので、あわせてご覧ください。
あわせて読みたい




LINEグループ日程調整の使い方は?時間の指定はできる?
日々の予定調整、どうしていますか?LINEグループを使えば、簡単にスケジュール管理ができますが使い方に迷われている方も多いのではないでしょうか。 「本当にLINEで日…
LINEグループカレンダーを利用することで、グループ内でのスケジュール管理が効率化され、コミュニケーションもスムーズになります。是非、これらのポイントを活用して、より効率的な日々を送ってみてください。