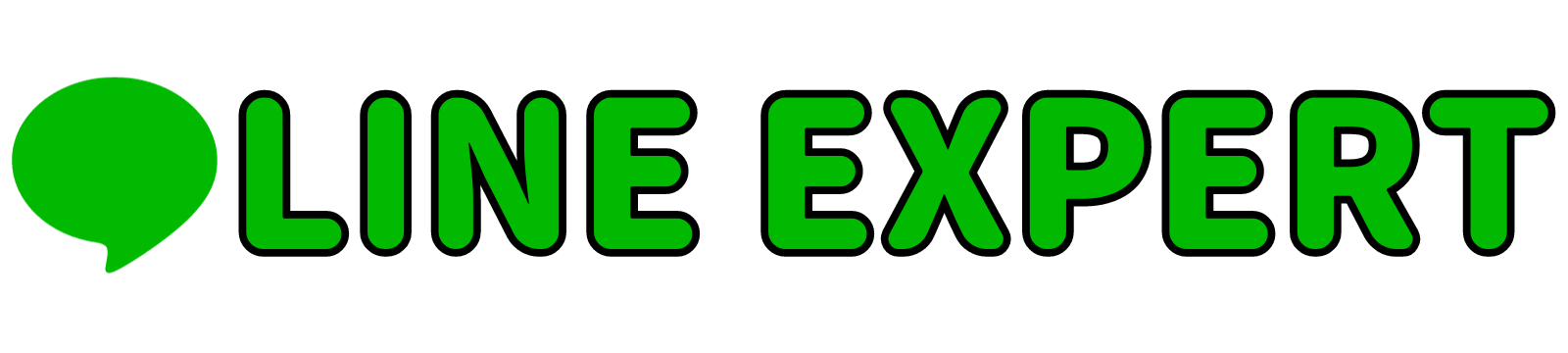スマートフォンを使っていると、友達や家族に写真を送りたいシーンがたくさんありますよね?
「LINEが使えないけど、写真を送りたい…他の方法はないかな?」と思ったことがある方も多いのではないでしょうか。
実は、LINE以外にも簡単に写真を送る方法がいくつかあります。
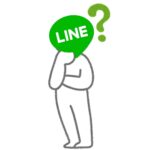
LINEを使わない人に写真を送りたい
データ容量を節約したい
このブログでは、アンドロイド端末でLINE以外のアプリや方法を使って、写真を送る手順を詳しく解説します。
\この記事を読んでわかること/
- LINE以外で写真を送る具体的な方法
- アンドロイドでのステップバイステップ手順
目次
LINE以外で写真を送る方法は?アンドロイドでの手順を解説
アンドロイドでLINEを使わずに写真を送りたい時、どのアプリや方法を選べば良いのか迷うことがあります。
ここでは、主要な方法をいくつか紹介し、それぞれの使い方を詳しく説明します。
Gmailを使って写真を送る方法
Gmailは多くのアンドロイドユーザーが利用しているメールアプリです。
LINEを使わずに写真を送るのに便利な手段です。以下のステップで簡単に写真を送信できます。
STEP
Gmailアプリを開いて新規メールを作成します
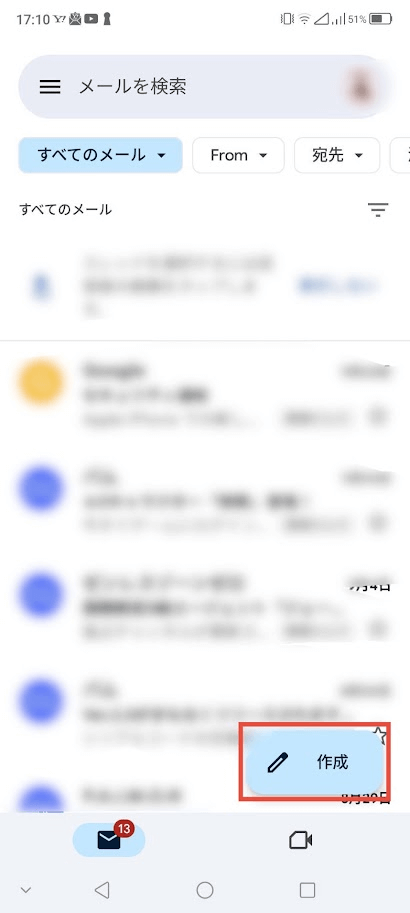
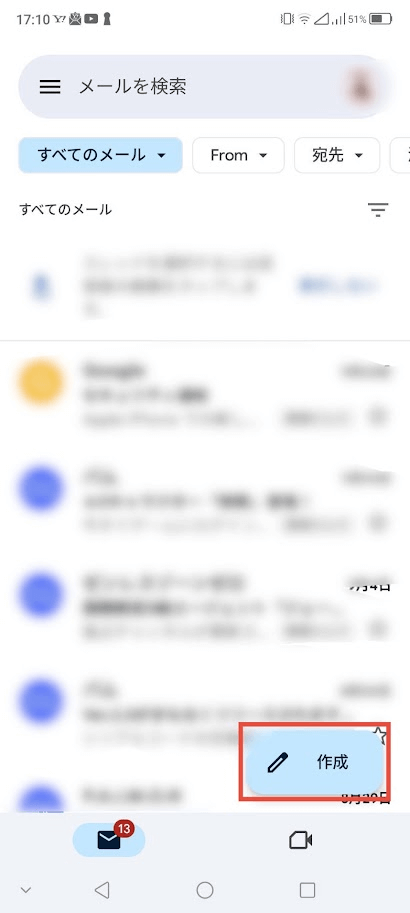
STEP
画面上部のクリップアイコンをタップ
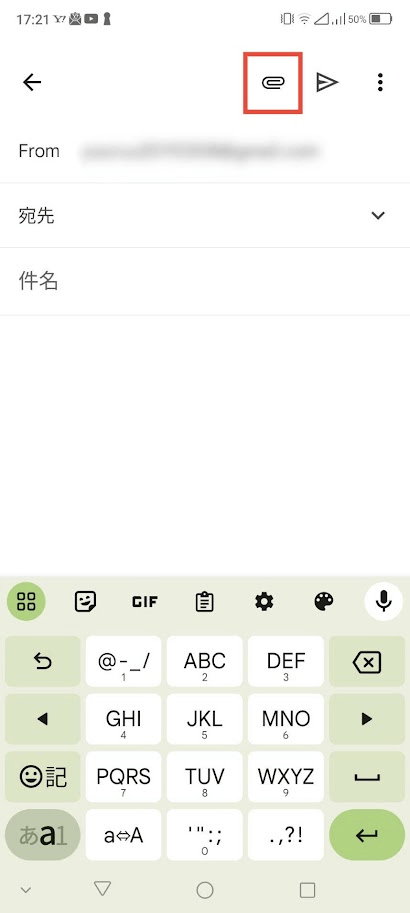
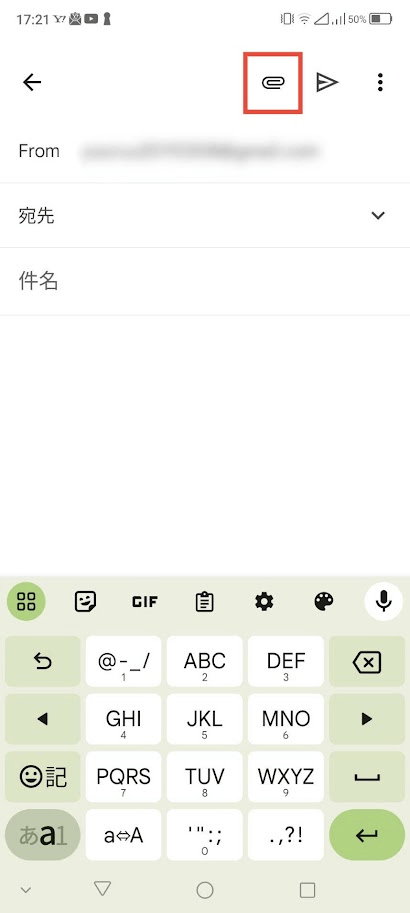
STEP
写真を添付したら、送りたい相手のメールアドレスを入力します
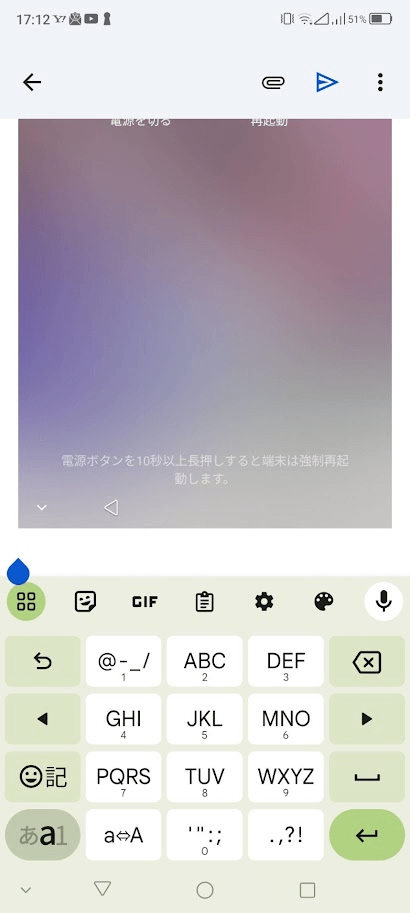
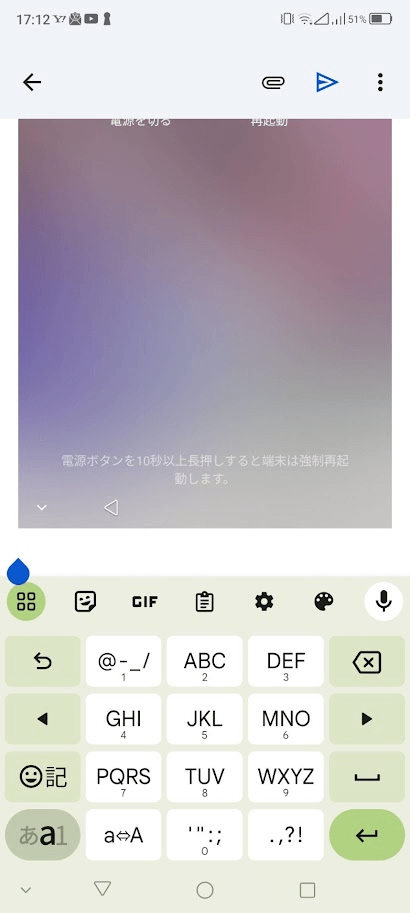
STEP
画面右上の縦3点をタップ
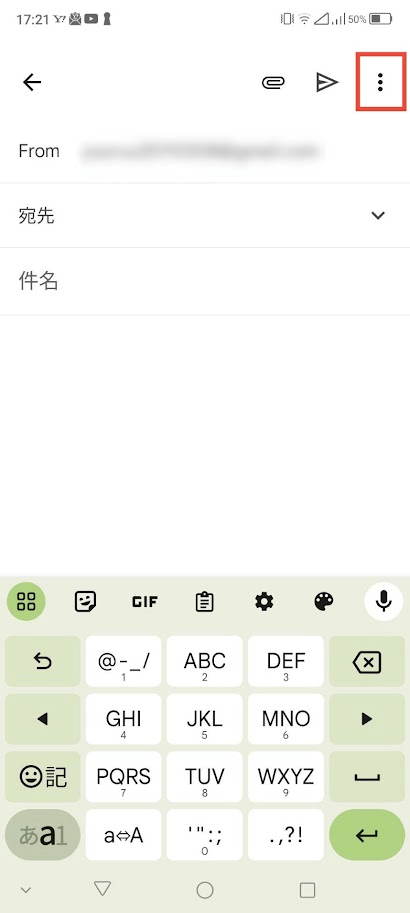
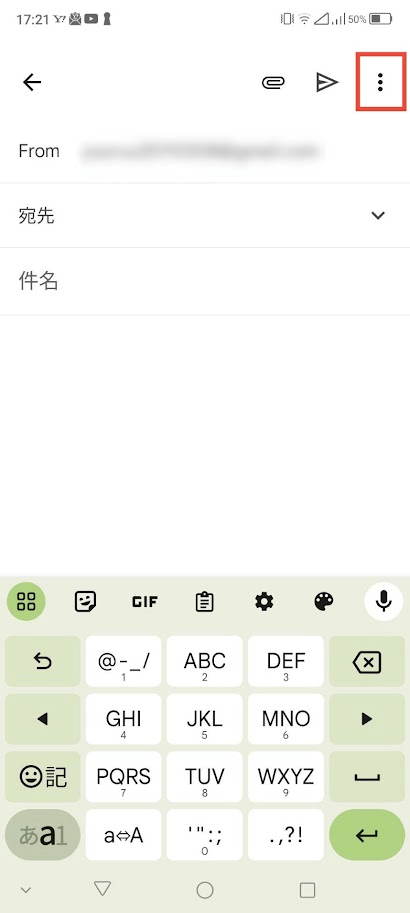
STEP
連絡先を追加をタップ
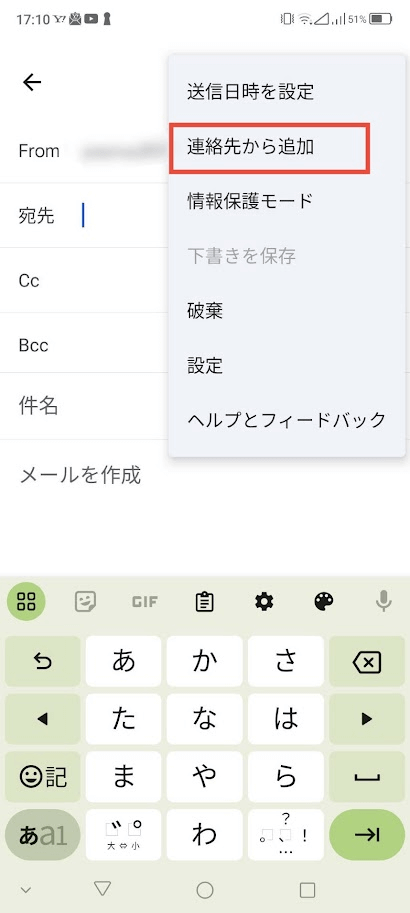
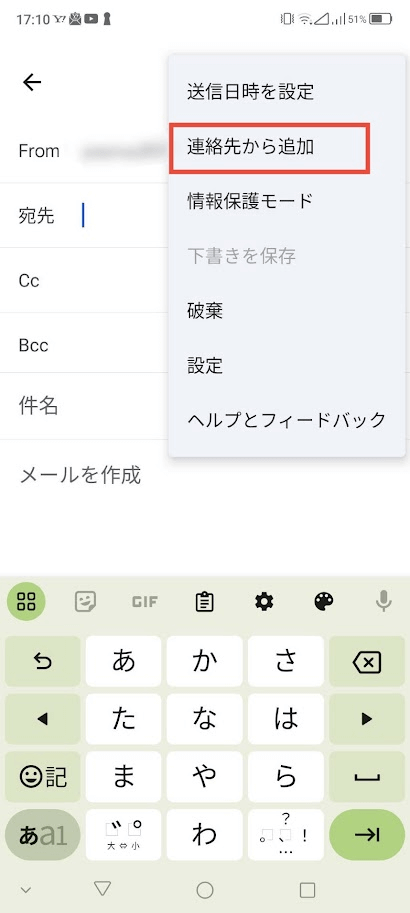
STEP
宛先を選択
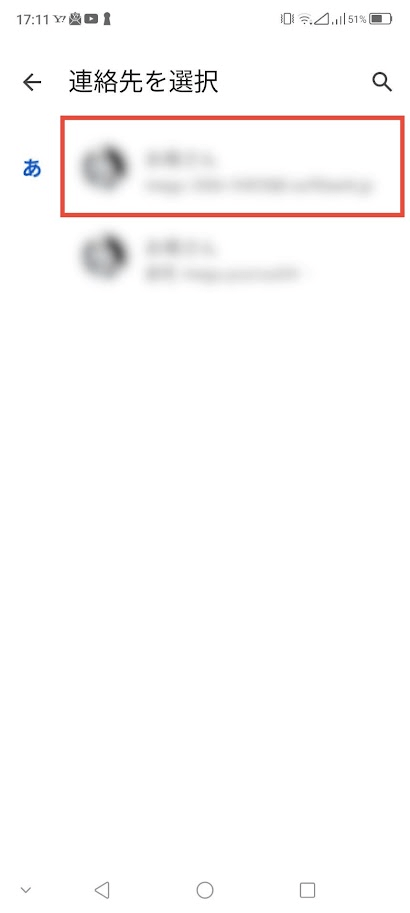
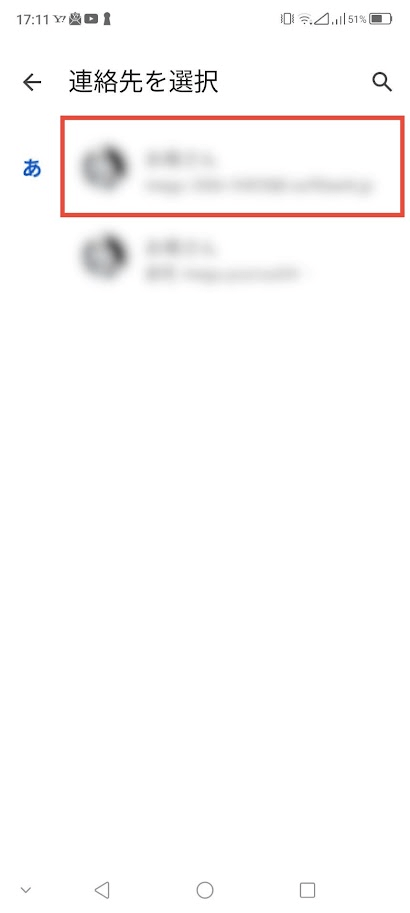
STEP
紙飛行機マークをタップして送信
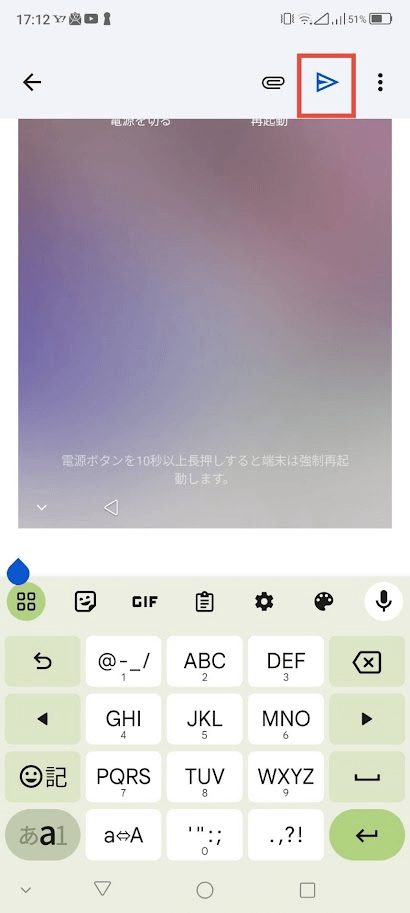
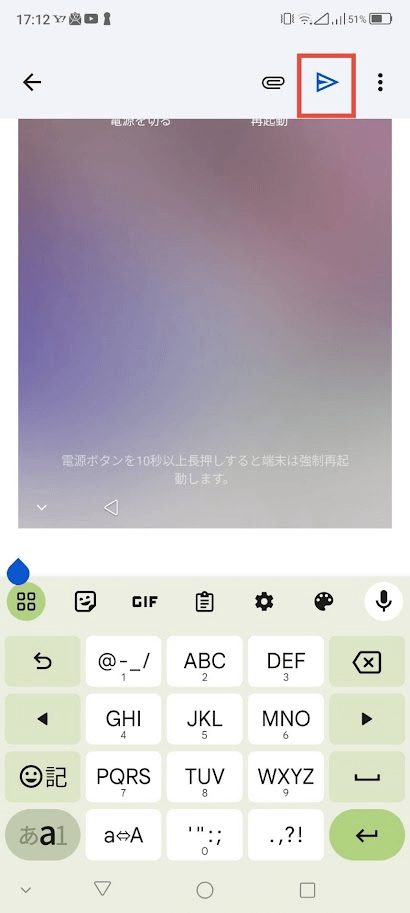
Googleフォトを利用した写真共有
Googleフォトは、Googleアカウントを持っていれば誰でも使える便利なクラウドストレージサービスです。
写真をクラウドに保存し、リンクを共有するだけで簡単に写真を送信できます。
STEP
Googleフォトアプリを開き、送りたい写真を選択しリンクを作成をタップ
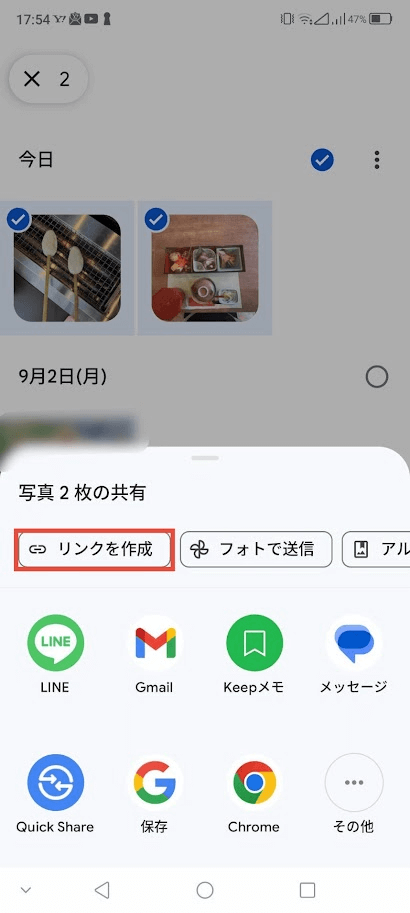
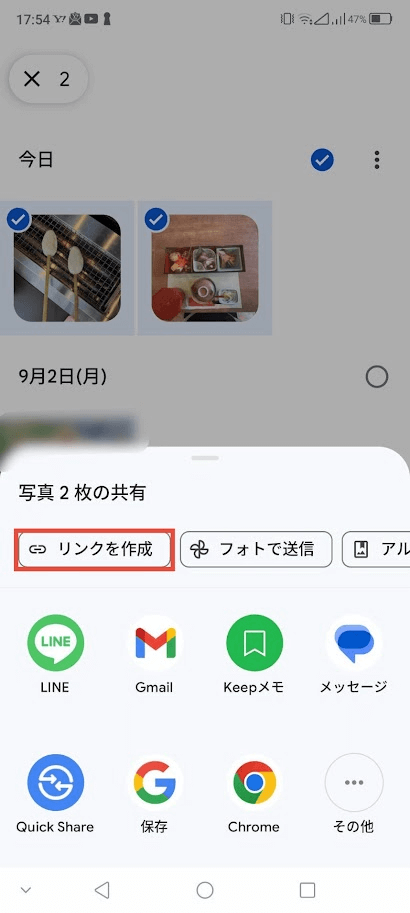
STEP
コピーが出来たらメールを選択
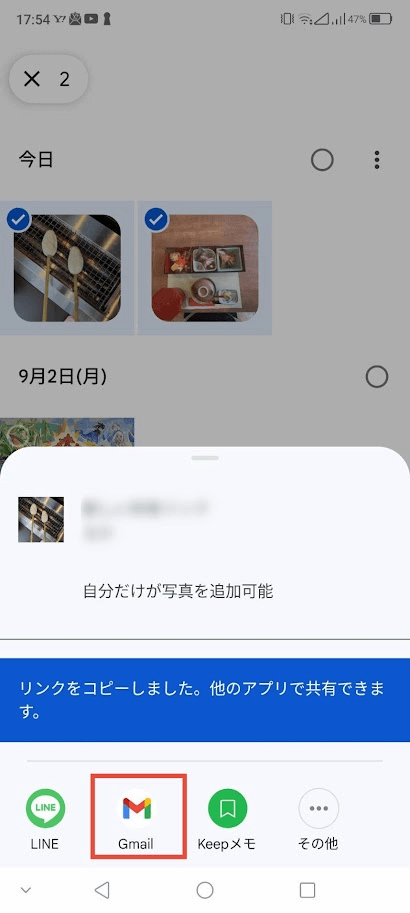
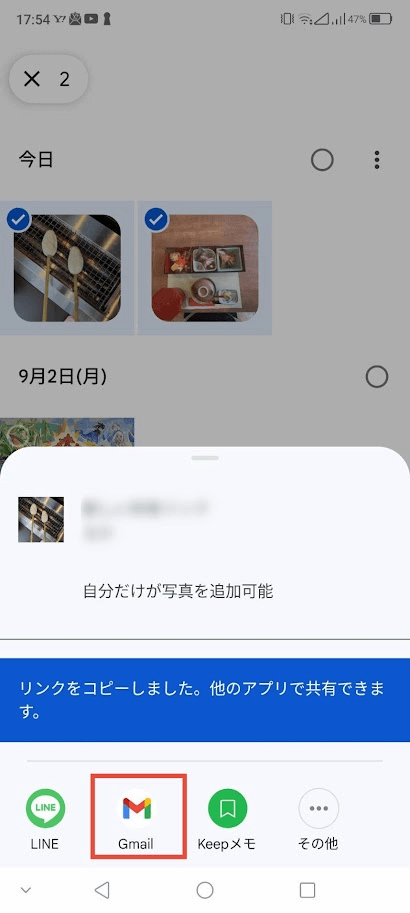
STEP
作成されたリンクをコピーし、メールやSMSで相手に送ります
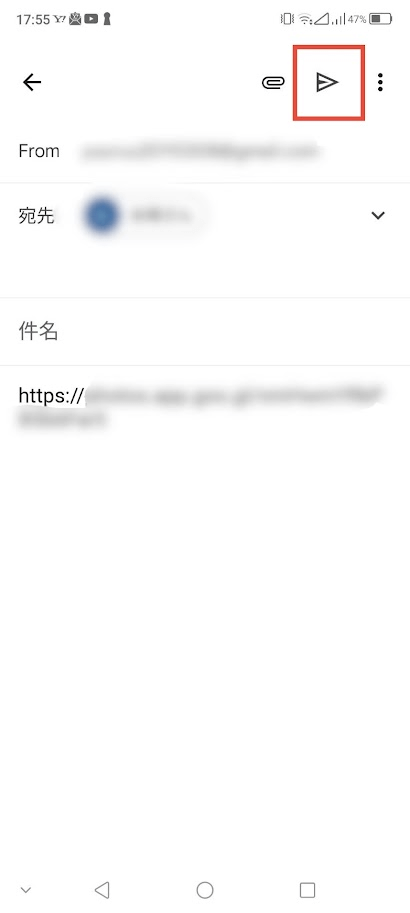
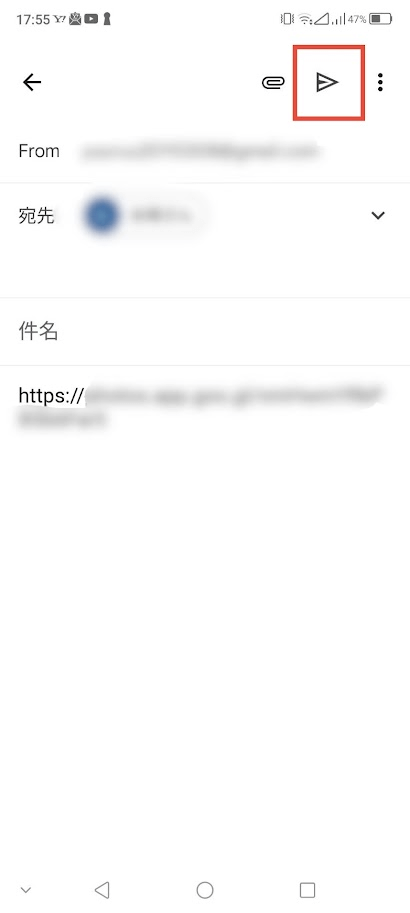
Bluetoothで写真を直接送信する方法
Bluetooth が使えれば、インターネット接続がなくても写真を移動できます。
アンドロイド同士での写真のメリットに非常に便利です。
STEP
送信側と受信側の両方で 本体の設定からBluetooth がオンにします
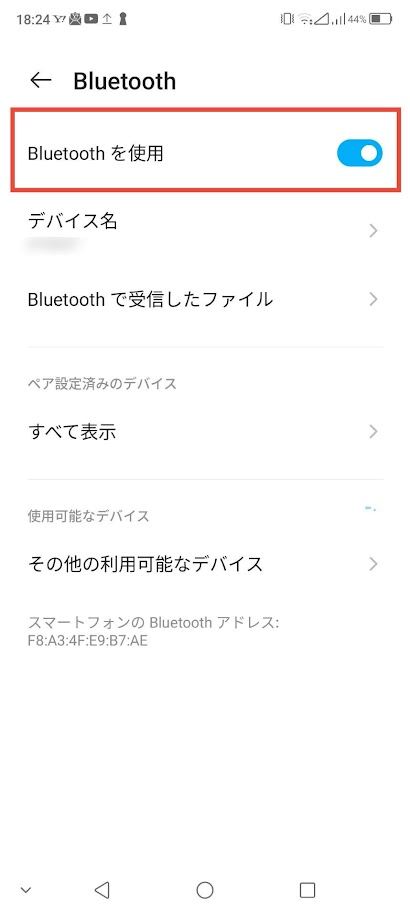
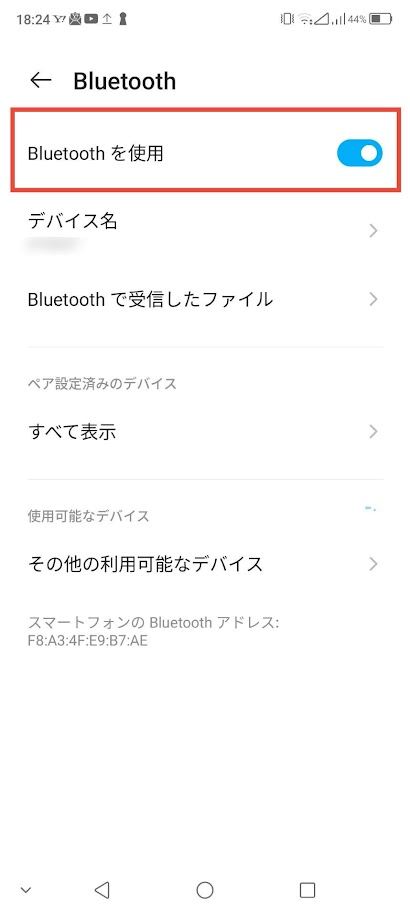
STEP
送りたい写真を選択し、Bluetoothをタップ
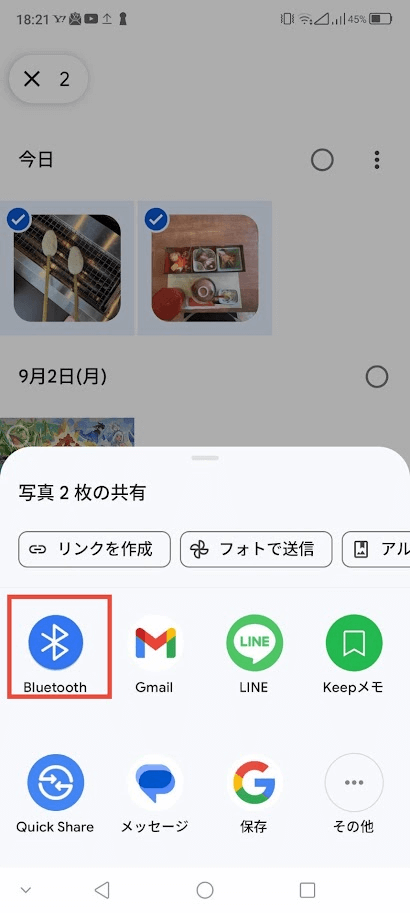
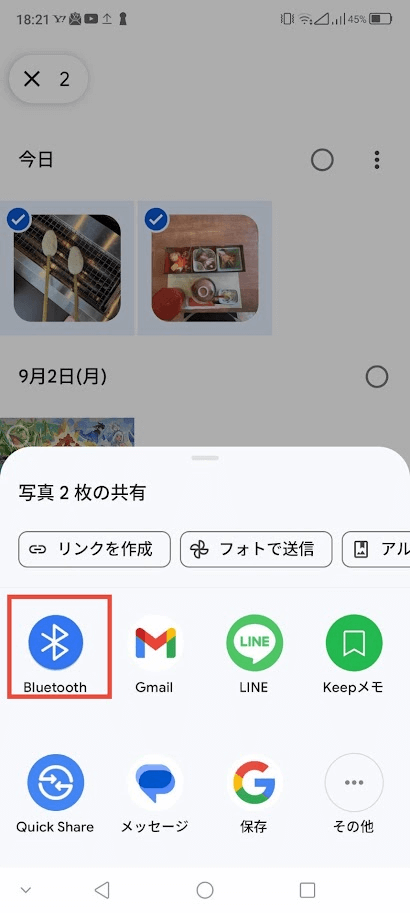
STEP
接続可能なデバイスを選択します
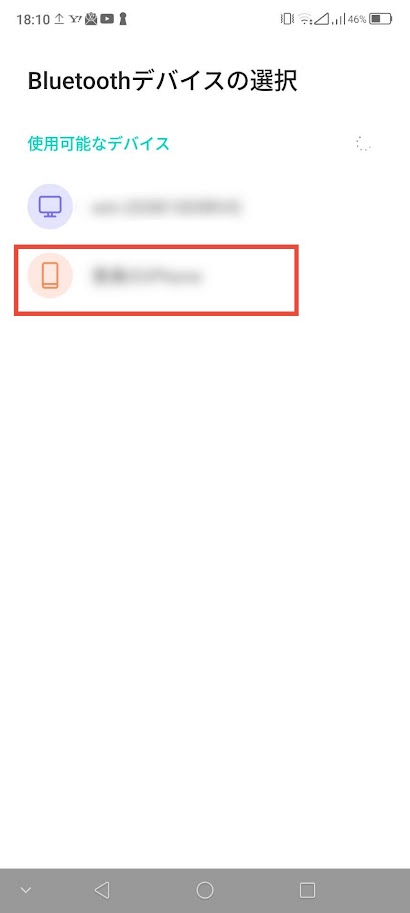
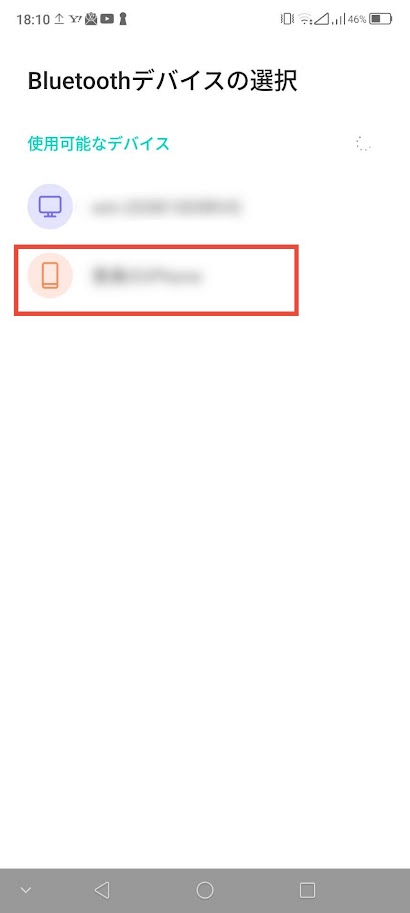
STEP
受信側が接続要求を承認すれば、写真が転送されます
Bluetoothはオフラインでも使えるので、外出先でも手軽に写真を送れるのが魅力です。
アンドロイドで写真の送信はLINE以外の方法はたくさんあります。
Gmail、Googleフォト、Bluetoothなど、状況に応じて使い分けることで、誰でも簡単に写真を共有できます。
アプリやツールごとの使い方をマスターして、ストレスなく写真を送りましょう。