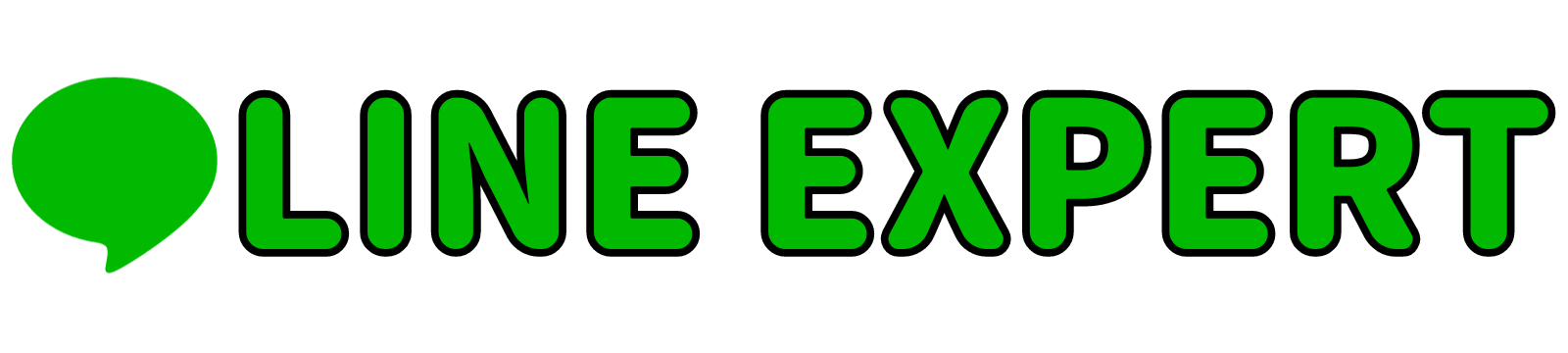友達とLINEでグループ通話しようとしたのに、何故か通話ができないこと、ありませんか?
「LINEのグループ通話ができないのはどうして?」と困っている方も多いと思います。
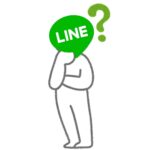
LINEでグループ通話ができない!?
対処方法は…?
この記事ではLINEグループ通話ができない原因と対処法を詳しく紹介します。
ステップごとに対処法を説明し、あなたの問題解決をサポートします。
この記事を読むことで、以下のことがわかります
- 通話ができない主な原因
- それぞれの原因に対する具体的な対処法
LINEグループ通話できない原因と対処法
LINEグループ通話ができない問題に直面したことはありませんか?そんな時に知っておきたい情報を以下にまとめました。
ネットワークの問題
インターネット接続が不安定だと、LINEグループ通話ができないことがあります。まずは、Wi-Fiやモバイルデータの接続状態を確認しましょう。
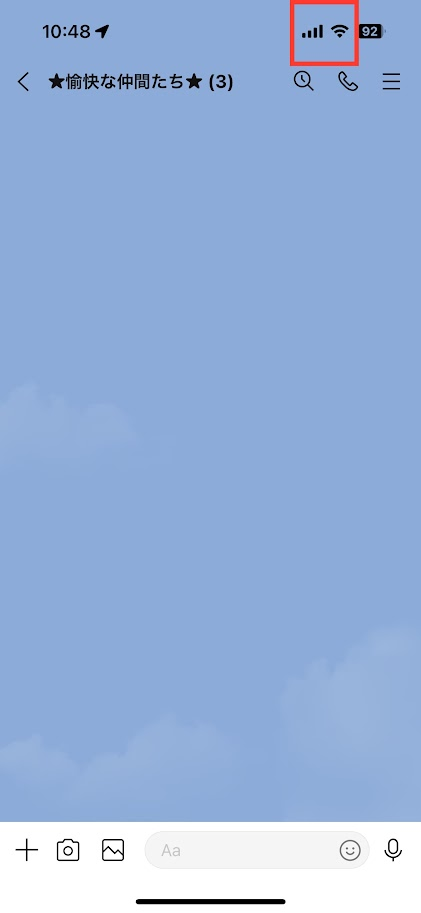
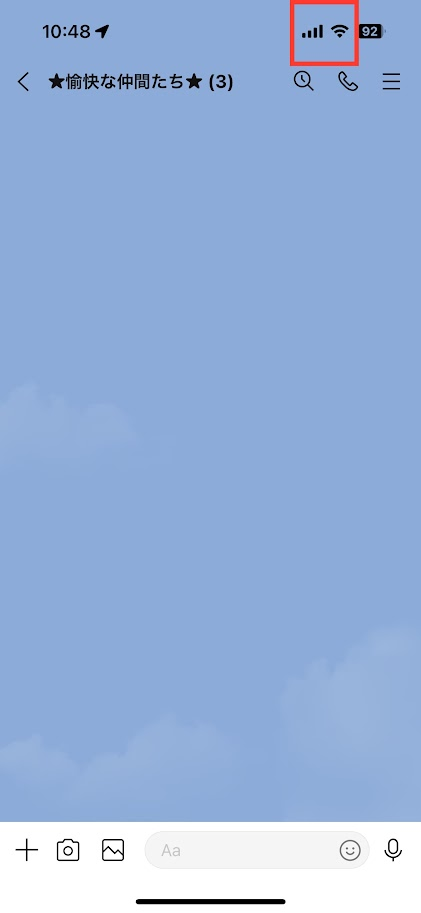
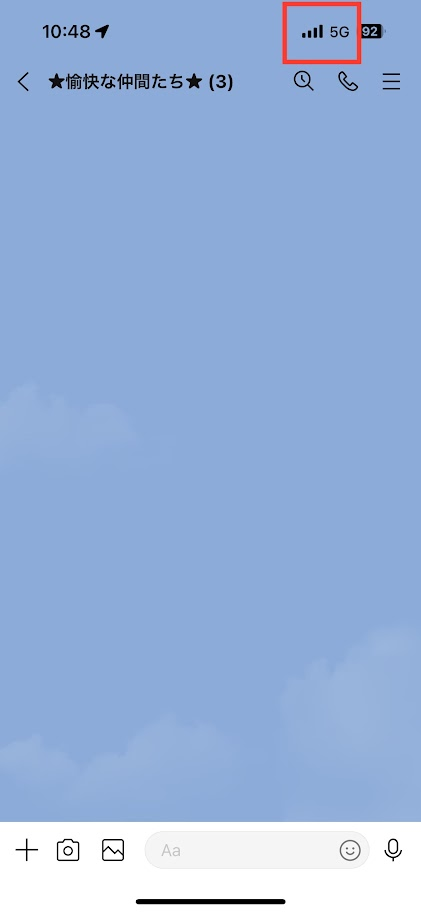
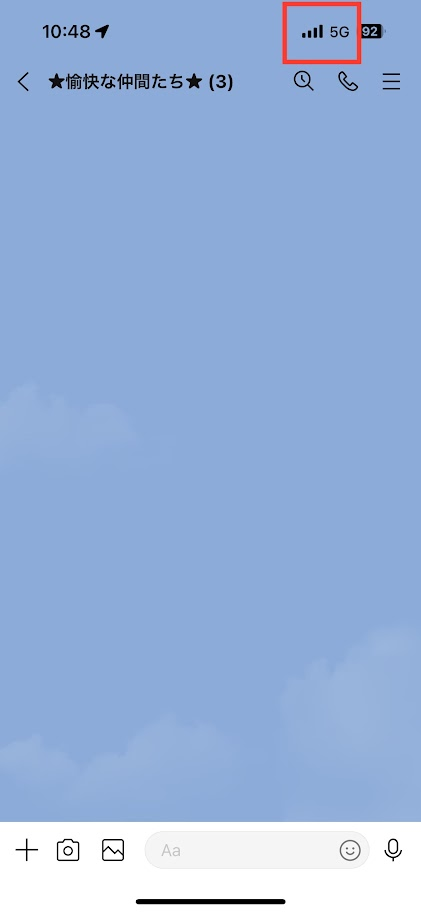


アプリのバージョン確認
古いバージョンのLINEを使用している場合、最新バージョンにアップデートすることで問題が解決することがあります。機種別に手順を説明しますね!
| OS | アップデートの手順 |
iPhone | 1.App Storeを開く 2. 画面右上のプロフィールアイコンをタップ 3. LINEアプリの右横にある「アップデート」をタップ |
Android | 1. Google Playストアを開く 2. 画面右上のプロフィールアイコンをタップ 3. 「アプリとデバイスの管理」をタップ 4. LINEアプリの右横にある「更新」をタップ |
端末の設定確認
通話ができない場合、端末の設定が原因であることが多いです。設定を見直すことで、問題が解決することがあります。設定について機種別に確認方法をお伝えしますね!
- マイクとカメラの許可設定
- Bluetoothの設定
- 通話音量を確認
マイクとカメラの許可設定
LINEアプリでLINE通話は利用できるのに相手に声が届かない場合は、端末設定のマイクが許可されていない可能性があります。
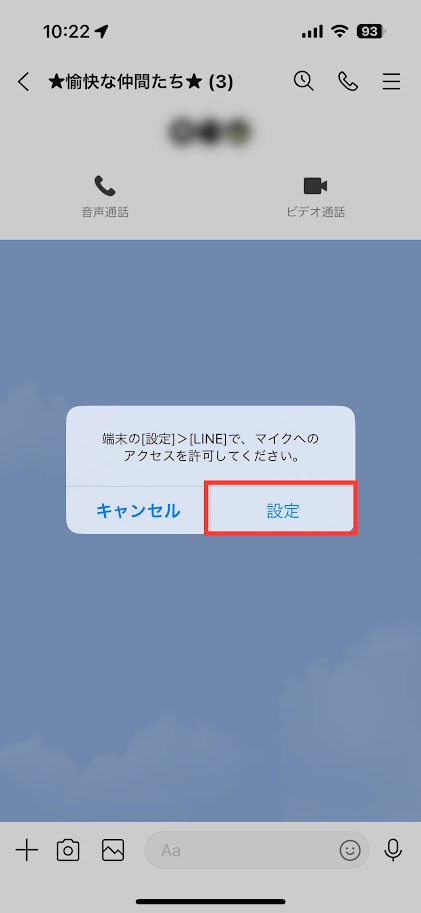
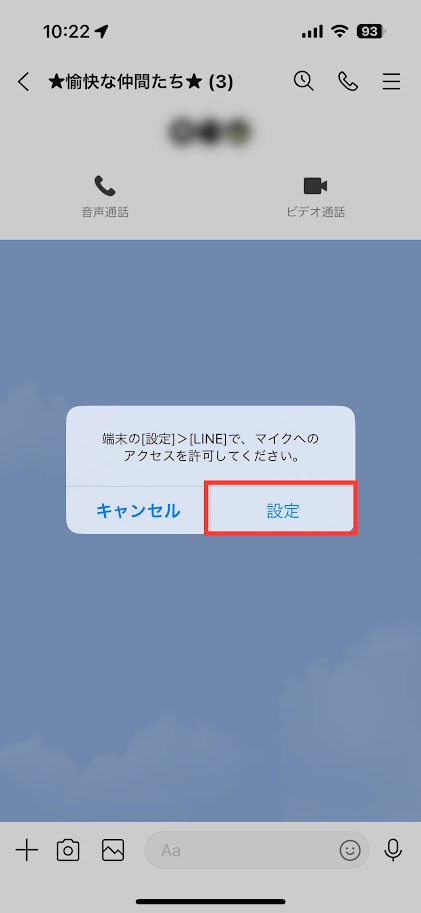
| OS | 許可設定確認手順 |
iPhone | 1. 「設定」をタップ 2. LINEアプリをタップ 3. メニューのマイクとカメラをタップ 4.それぞれの設定をオン |
Android | 1. 「設定」をタップ 2. 「アプリと通知」「アプリ」をタップ 3. LINEアプリをタップ 4. 「許可」「権限」をタップ 5. マイクをとカメラをオンにする |
iPhoneの許可設定画面
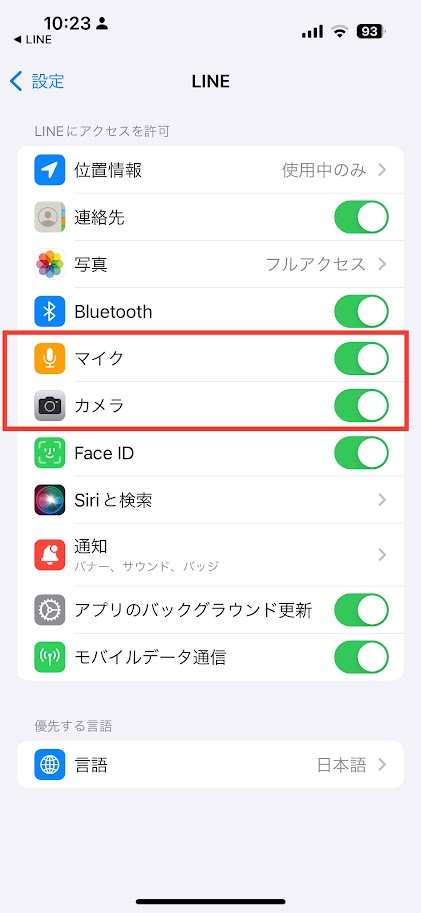
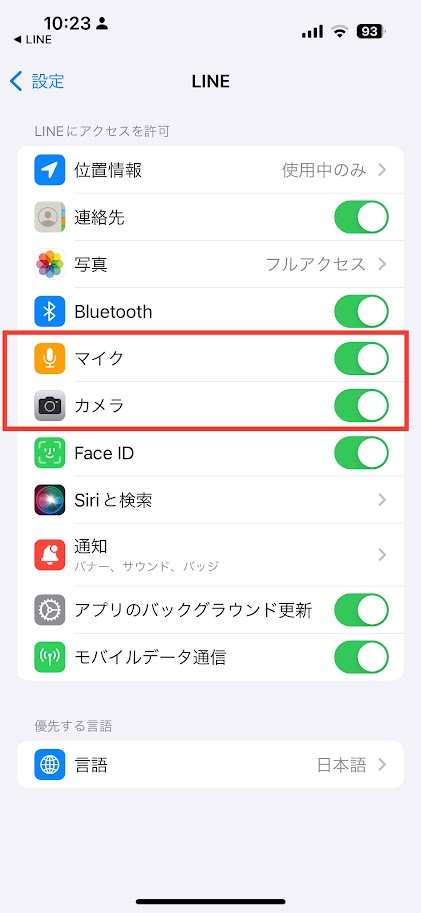
Androidの許可設定画面
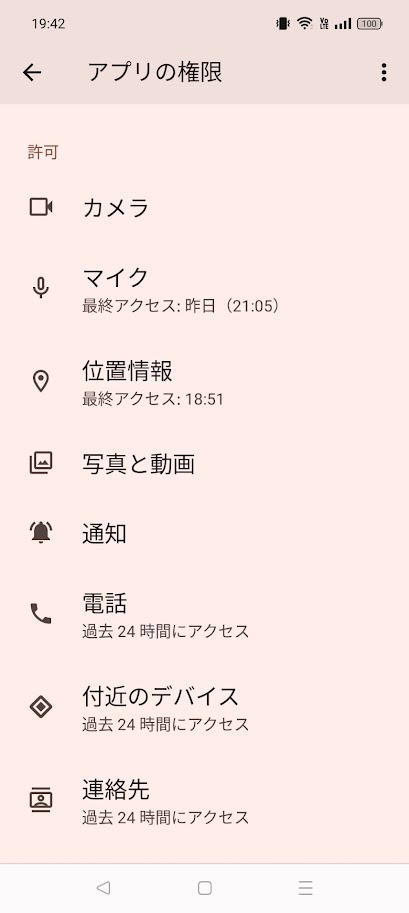
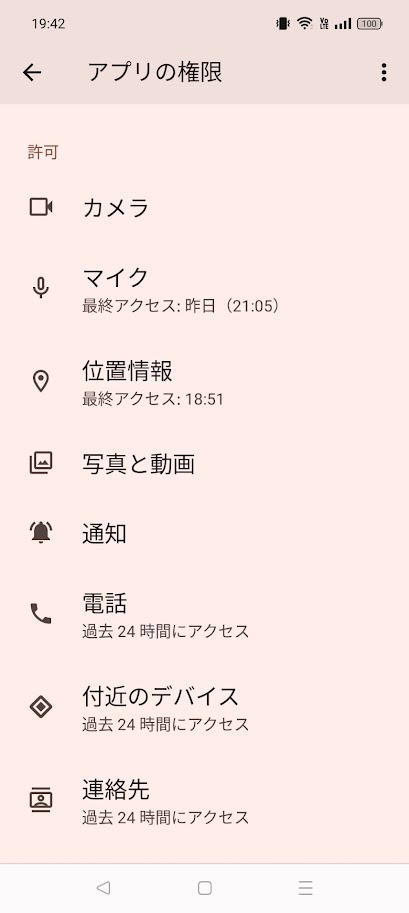
Wi-Fi・Bluetoothをオフにする
LINE通話はインターネット回線を利用して、友達や家族と通話できます。
そのため、Wi-Fi接続時に電波が悪い、あるいはイヤホンやスピーカーとBluetooth接続をしていて電波干渉を受けているなどの理由により、LINEの通話品質が影響を受ける場合があります。
Wi-Fi接続やBluetooth接続をオフにしてから、LINE通話を使用してみましょう。
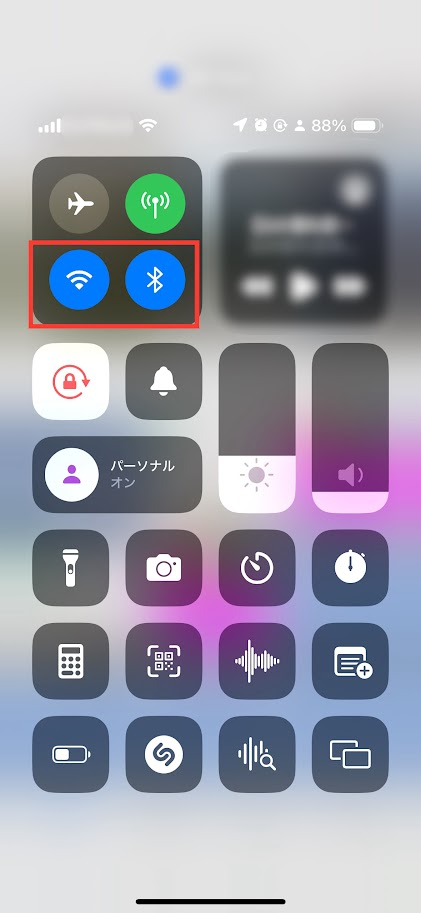
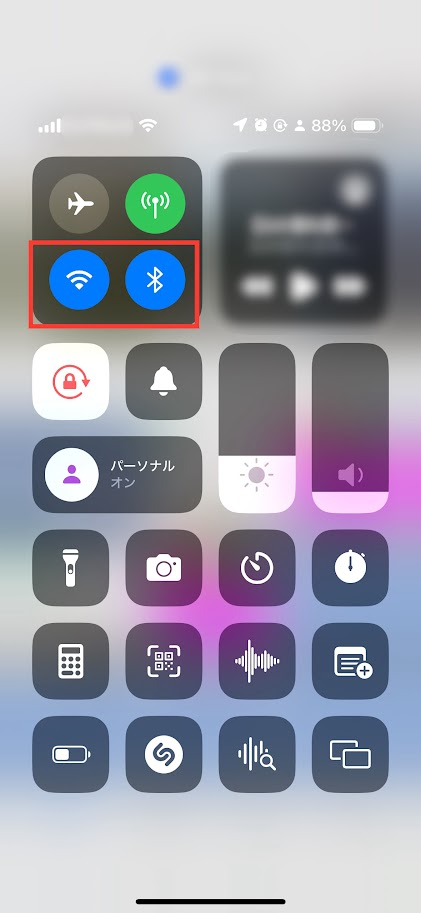
なお、Wi-Fi接続をオフにすると、契約している携帯電話会社の通信データ容量を消費するので、オフにした後には設定を戻すことを忘れないようにしましょう。
通話音量を確認
LINE通話自体は利用できるものの相手の声が聞こえない場合は、通話音量を確認してみましょう。通話音量が小さいと相手の声が聞こえづらい、聞こえないなどのケースがあります。
通話音量は、スマートフォンの音量調節ボタンで操作できます。なお、LINE通話時に表示される「マイク」をオフにすると、自分の音声が相手に届かなくなります。LINE通話の際は、間違えてマイクをオフにしないように注意しましょう。
LINE通話の着信許可をオンにする
相手がLINE通話をかけようとしてつながらない場合は、LINEアプリの通話の着信許可がオフになっている可能性があります。LINEアプリの通話の着信許可をオンにする手順は、以下の通りです。
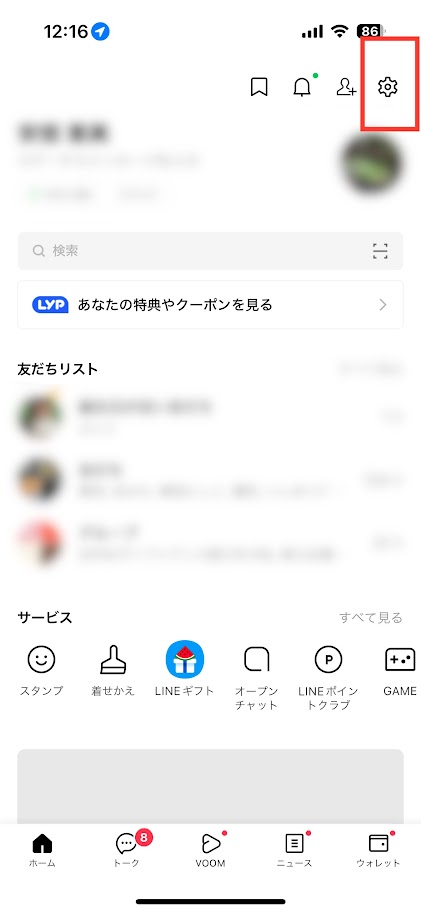
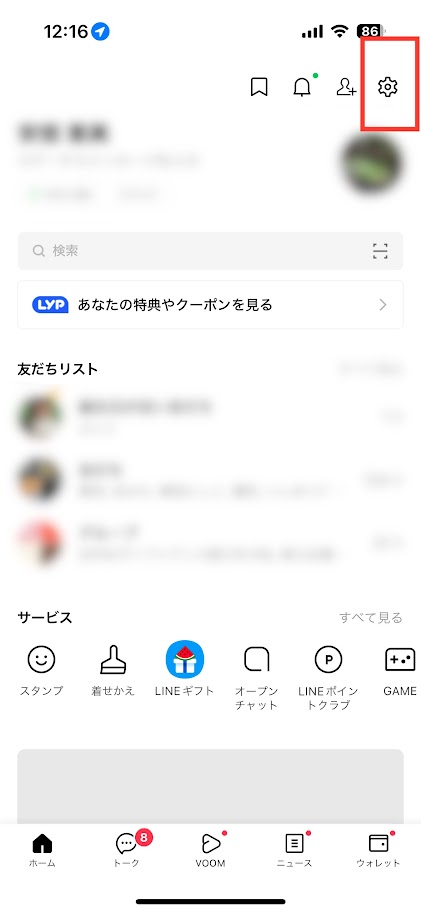
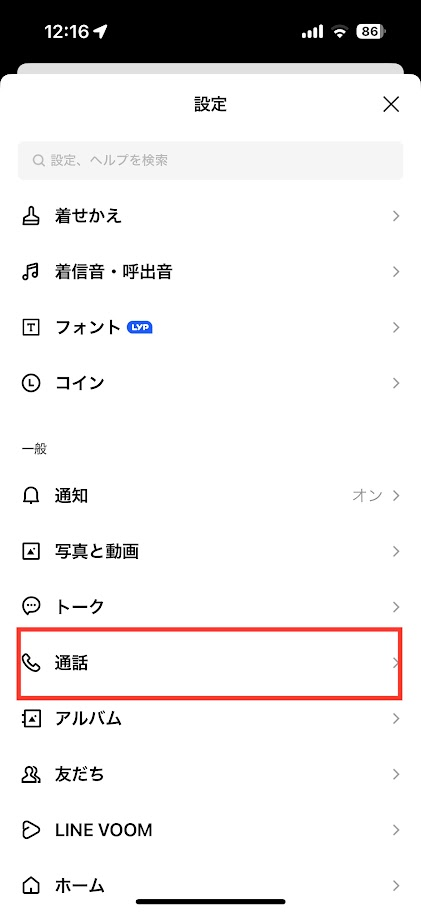
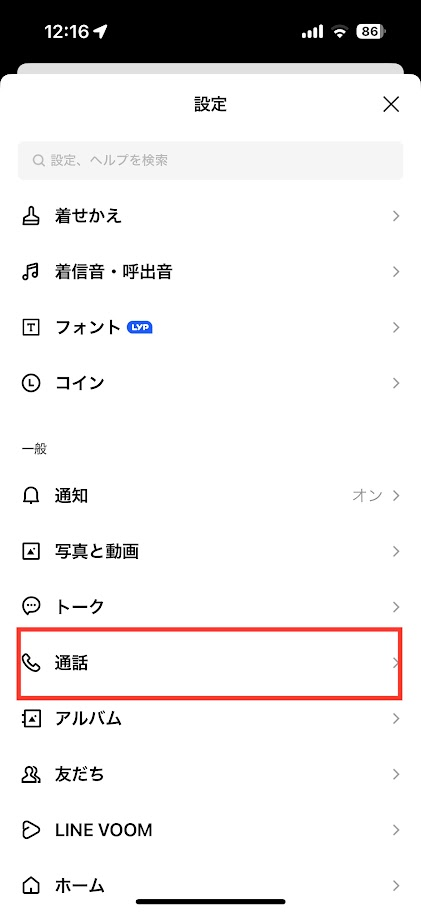
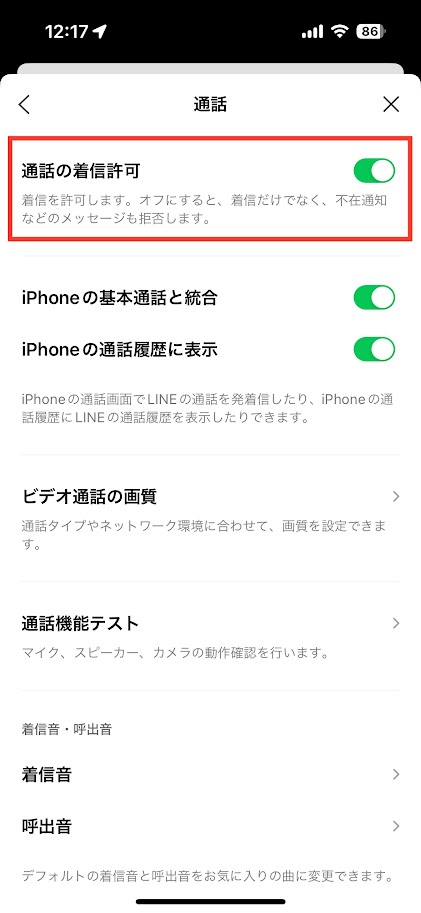
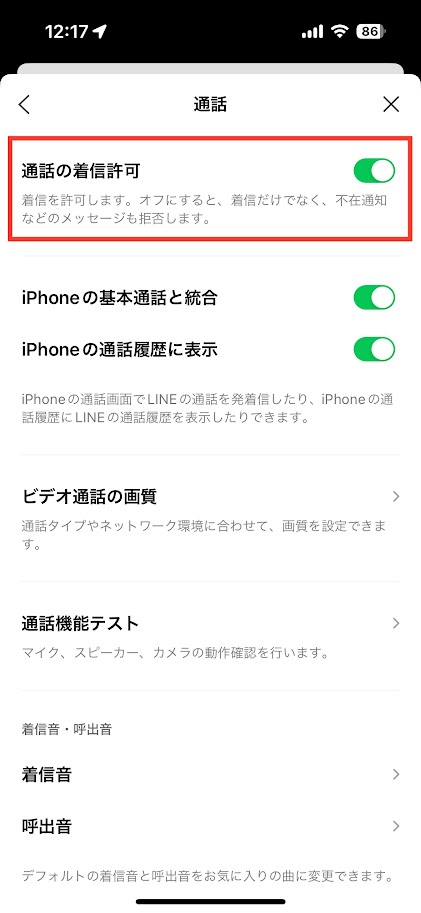
スマートフォンを再起動する
LINE通話が利用できない場合は、スマートフォンに問題が起きている可能性もあります。内部で蓄積したエラーを削除するために、スマートフォンを再起動してみるのも選択肢の1つです。
スマートフォンの再起動の手順は次の通りです。
| OS | 再起動手順 |
iPhone | 1. 片方の音量調節ボタンとサイドボタンを長押し 2. 電源オフスライダをドラッグして電源を切る 3. サイドボタンを長押し |
Android | 1. 電源ボタンを長押し 2. 「電源を切る」、もしくは「再起動」が出たら「再起動」をタップ 3. 電源を切った場合は、電源ボタンを長押し |
この記事では、LINEグループ通話ができない原因とその対処法について詳しく解説しました。
ネットワークの問題、アプリのバージョン、端末の設定、許可設定が主な原因として挙げられます。各問題に対する具体的な対処法をステップバイステップで説明し、読者が簡単に問題を解決できるようにしました。
特に、ネットワーク接続の確認やアプリの最新バージョンのインストールは、通話トラブルの解決に効果的です。また、端末の設定、設定の見直しやLINEサポートへの問い合わせを行うことで、迅速に解決することができます。この記事が読者のトラブル解決に役立つことを願っています。