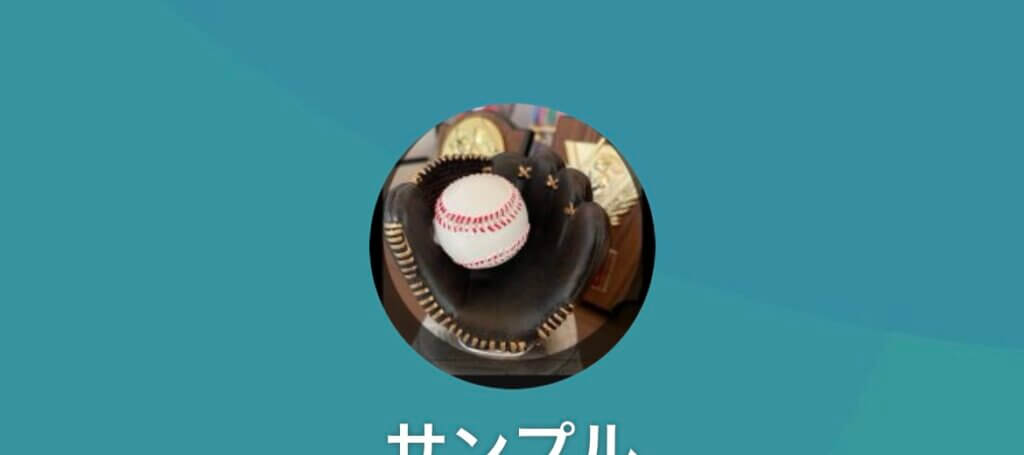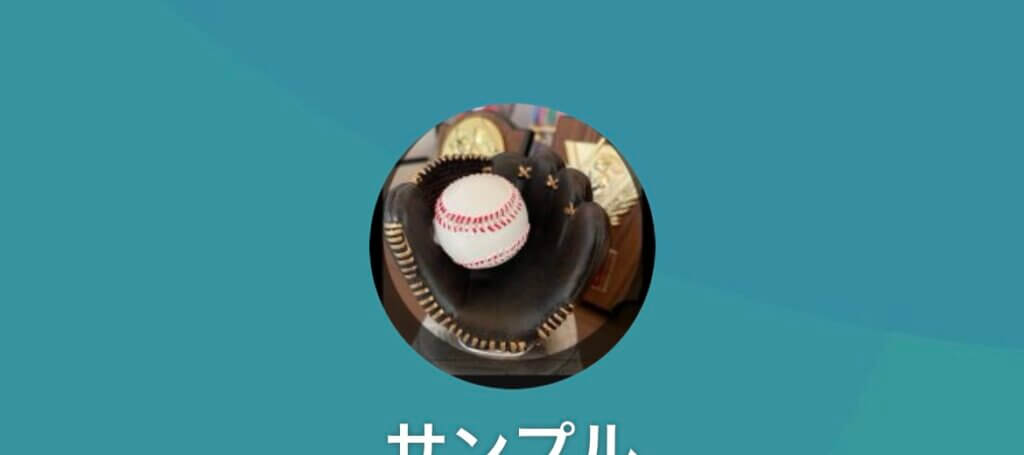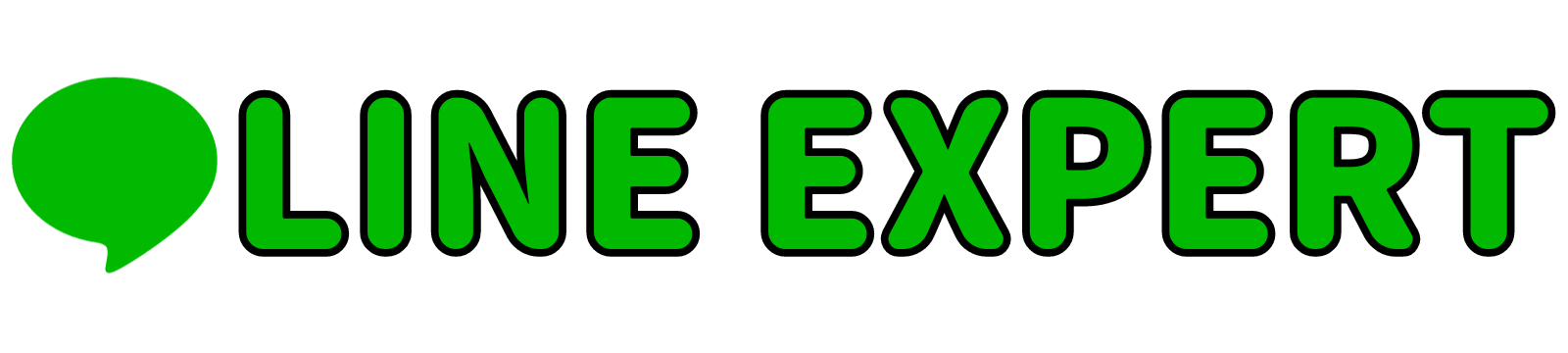LINEグループは、友人や家族、仕事仲間など様々な人とコミュニケーションをとるのに欠かせないツールです。せっかくならグループのイメージに合った魅力的なアイコンにしたいですよね!
この記事では、LINEグループアイコンを変更する方法をわかりやすく解説します。初心者でも簡単に操作できますので、あなたのグループにぴったりのアイコンを見つけてください。
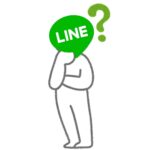
同じグループアイコンがいくつもあると紛らわしいし
イメージに合うアイコンに変更できないかな
- LINEグループのアイコンを変更する方法と手順
LINEグループアイコンの変更方法
グループの一覧に同じアイコンがあると送信しようとしているグループがどれか迷うときがありますよね。
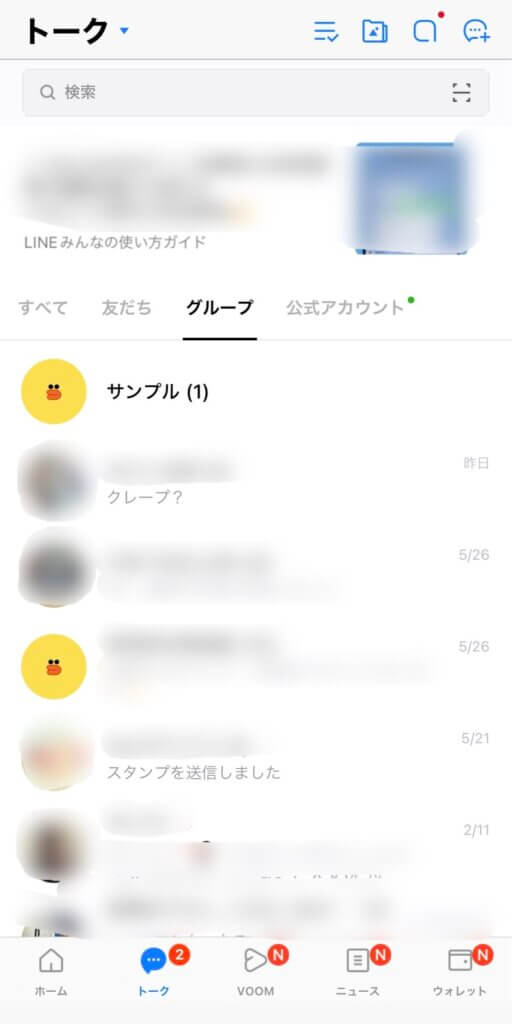
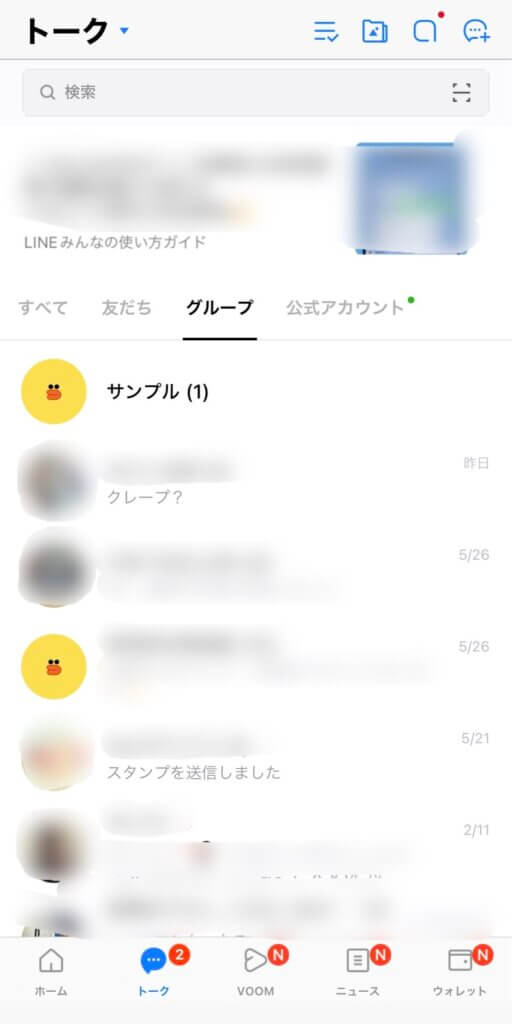
LINEグループのアイコンはグループ内の人であれば誰でも変更することができますよ
誰が変更したのかグループに通知が届きます
LINEグループアイコンを変更するには次のような方法があります。
・カメラで撮影する
・スマホに保存されている写真から選択する
LINEグループアイコンの変更手順
気安くアイコンを変えられる間柄のLINEグループでしたらイメージに合うアイコンに変更してみましょう。
カメラで撮影する
LINEグループのイメージに合う写真を撮ってアイコンにすることができます。
iPhoneとAndroidの場合と操作はさほど変わりません。手順の写真はiPhoneになります。


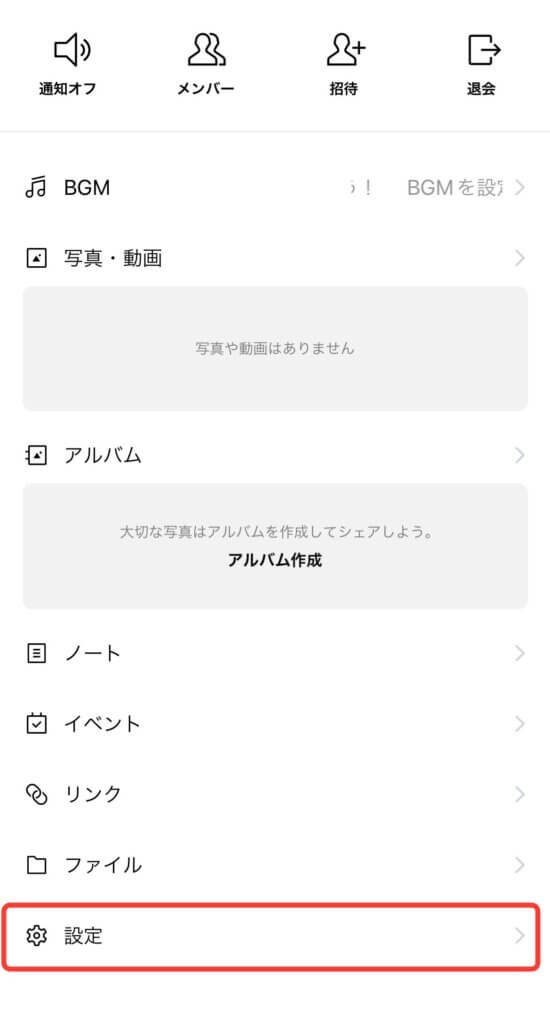
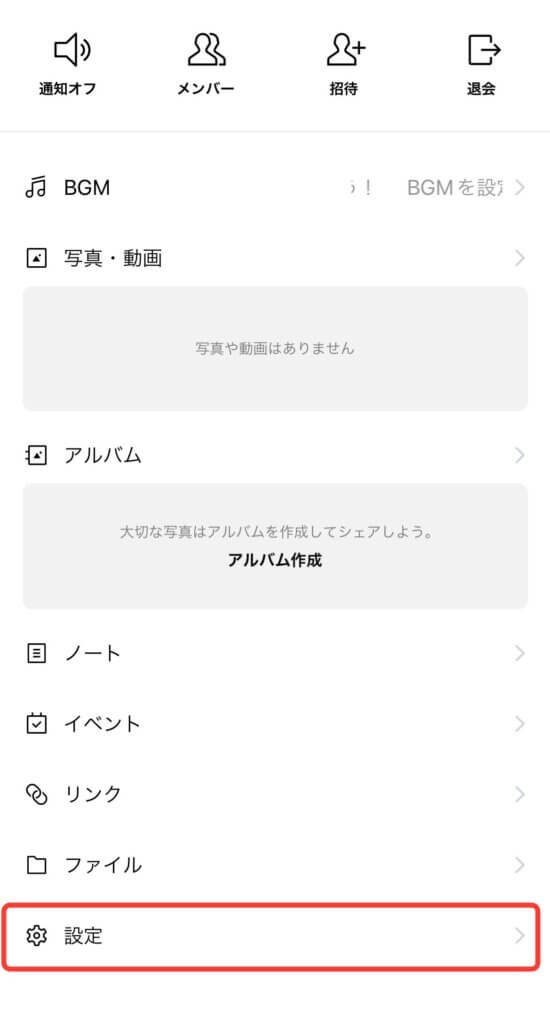
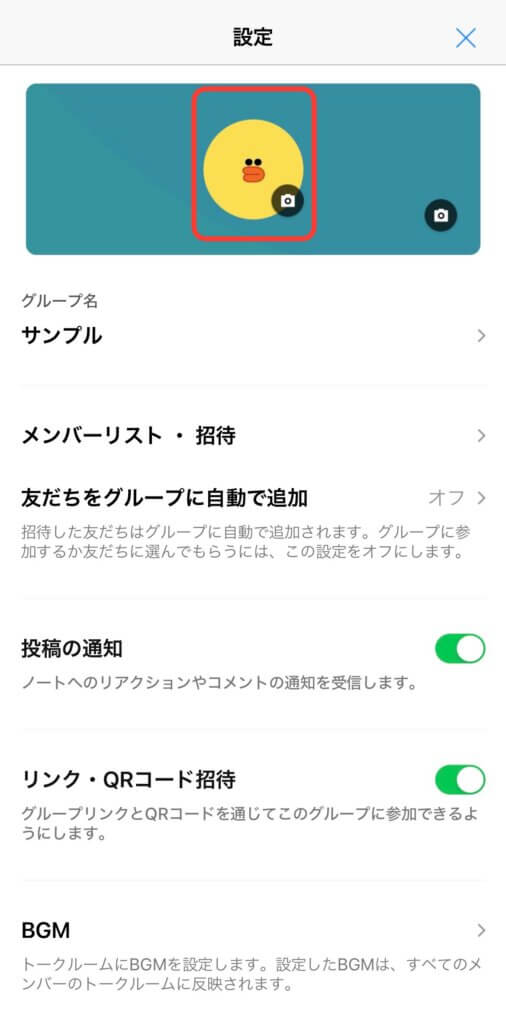
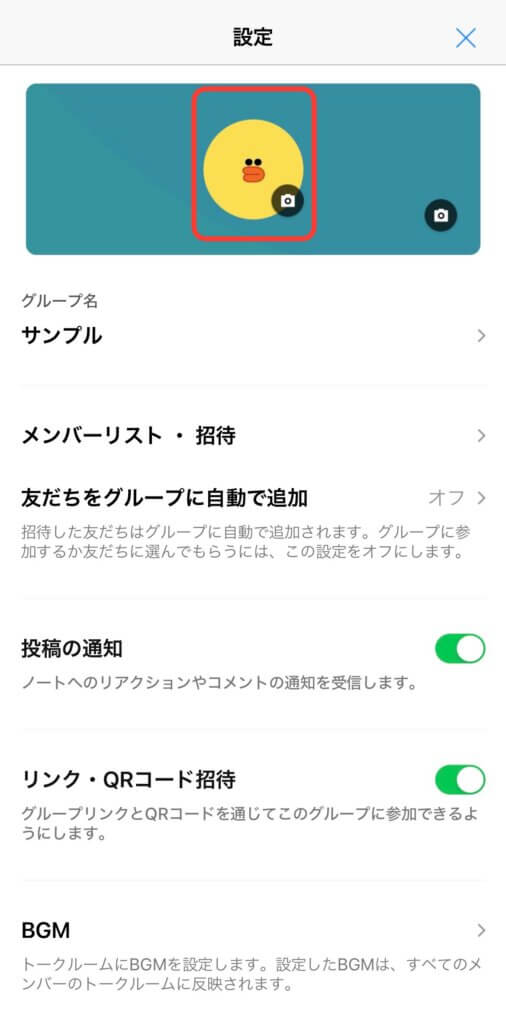
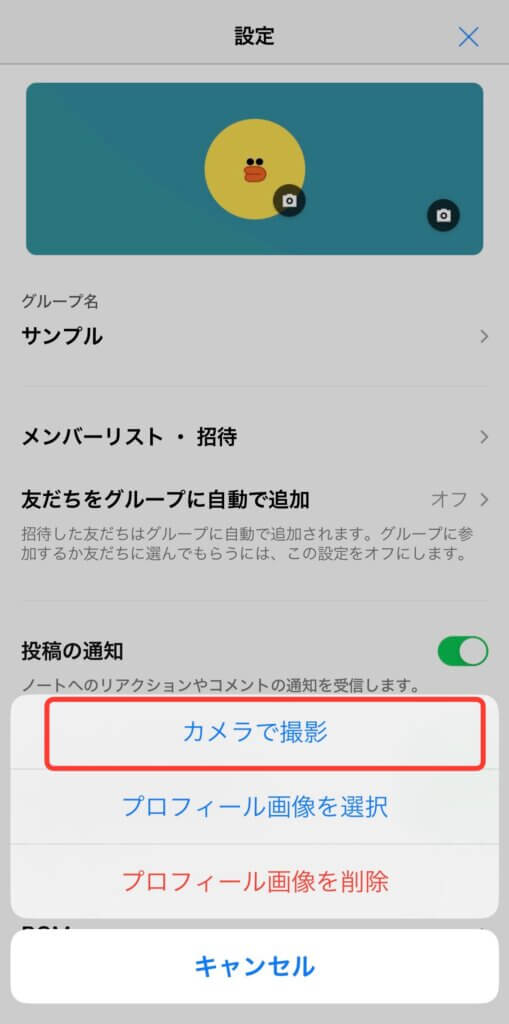
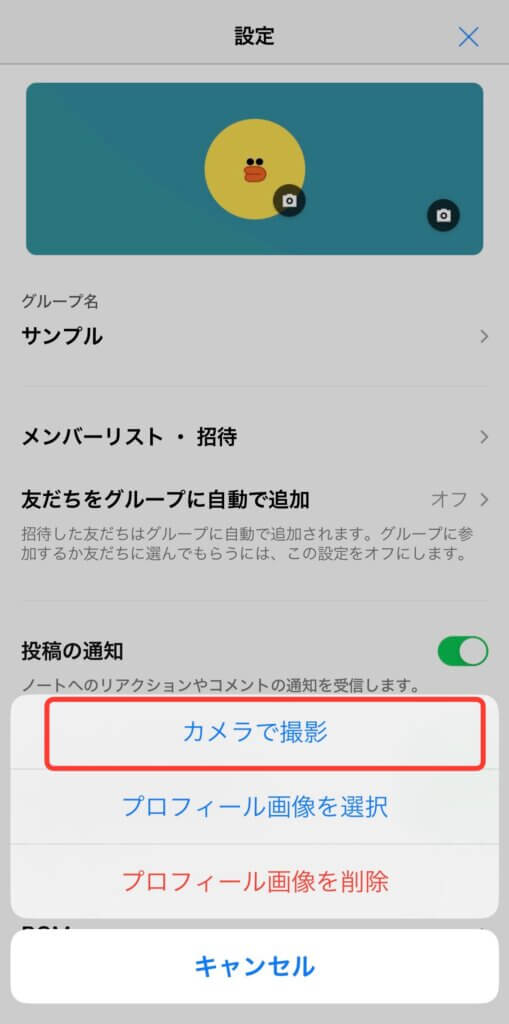
Androidは「プロフィール画像変更」をタップして「写真を撮影」に進んでください。
「カメラで撮影」をタップするとカメラが起動します。丸いアイコンに合わせて写真を撮ります。
写真が撮れたら編集も可能です。
・スタンプ
・テキスト
・ペイント
・モザイク・ぼかし
・フィルター
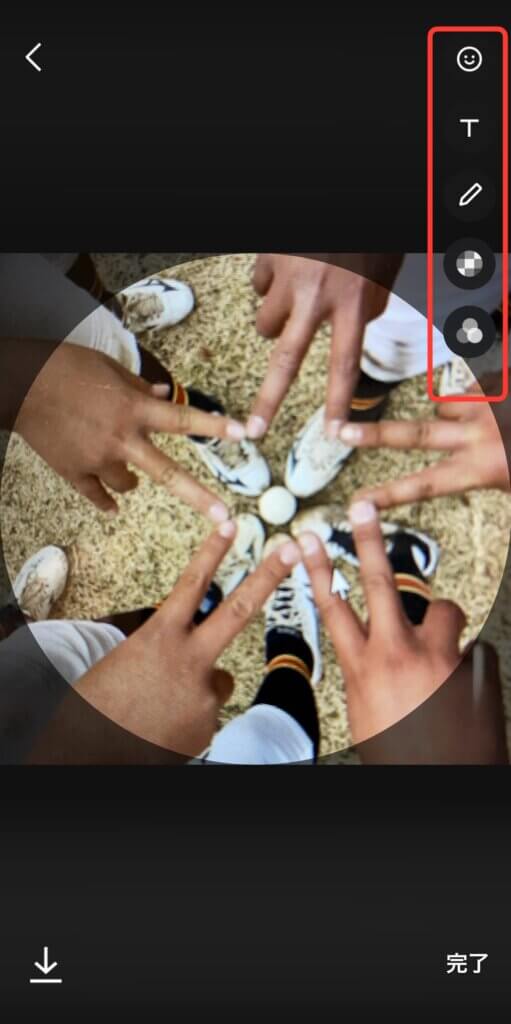
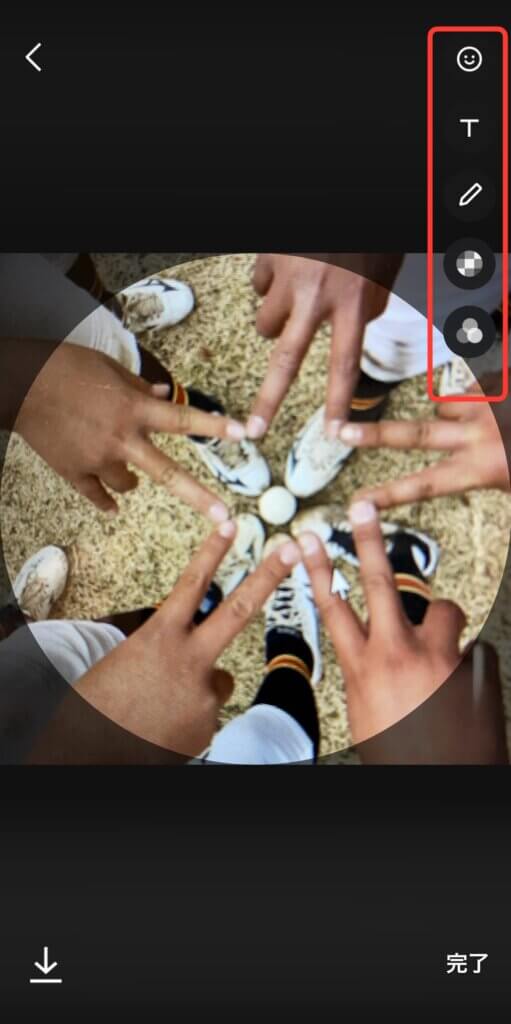
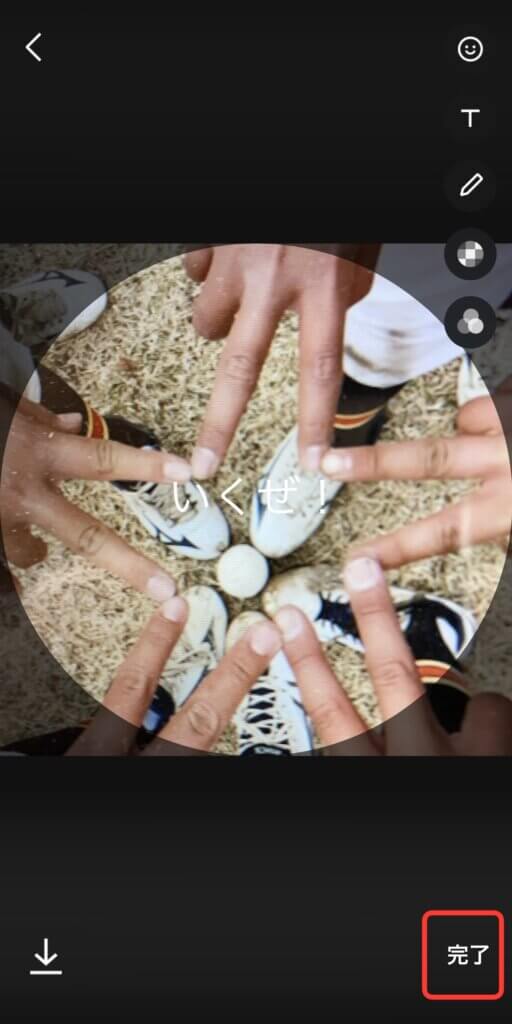
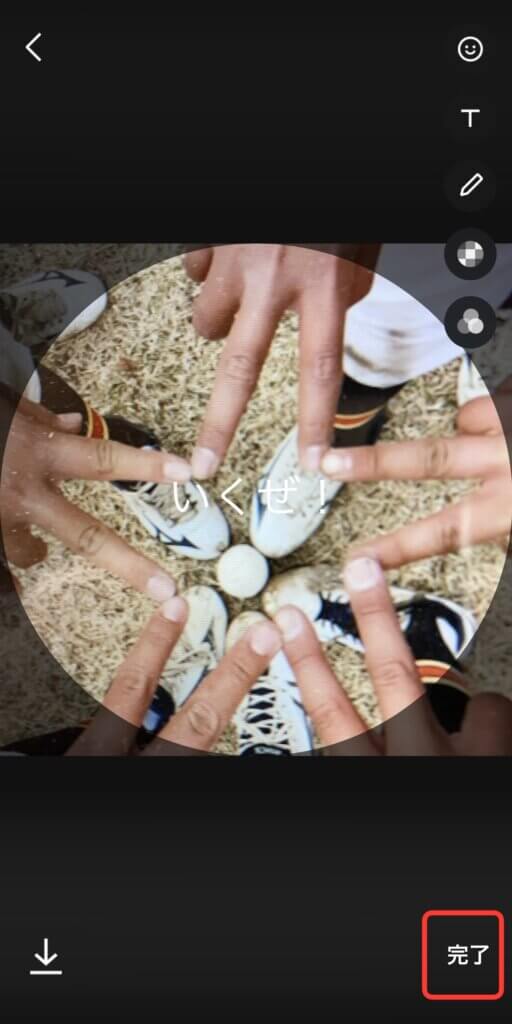
新しいグループアイコンに変更になりました。
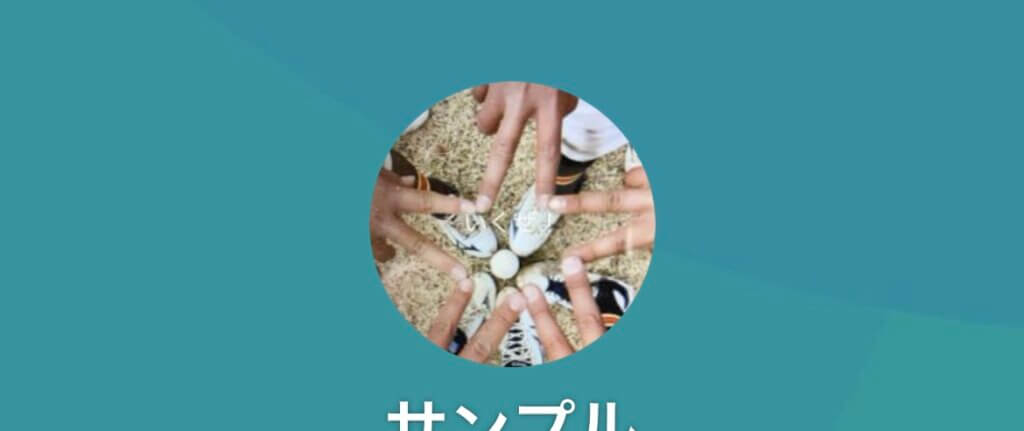
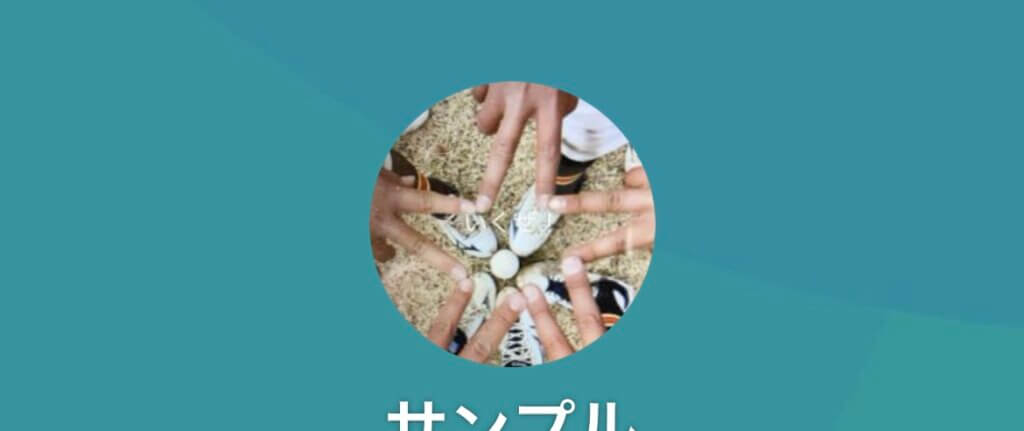
スマホに保存されている写真から選択
保存されている写真からアイコンを選ぶ手順は「カメラで撮影」する方法のステップ1~3までは同じです。
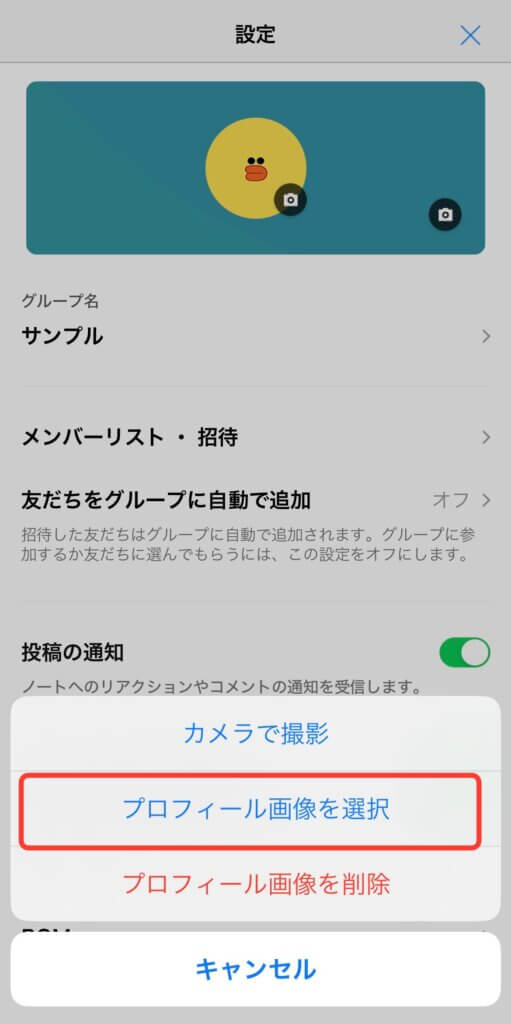
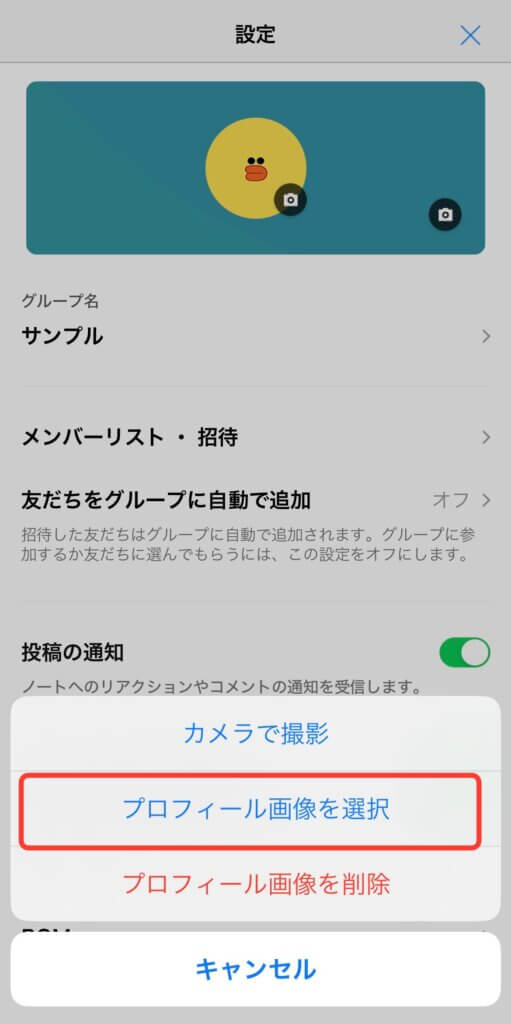
Androidは「プロフィール画像を変更」をタップ
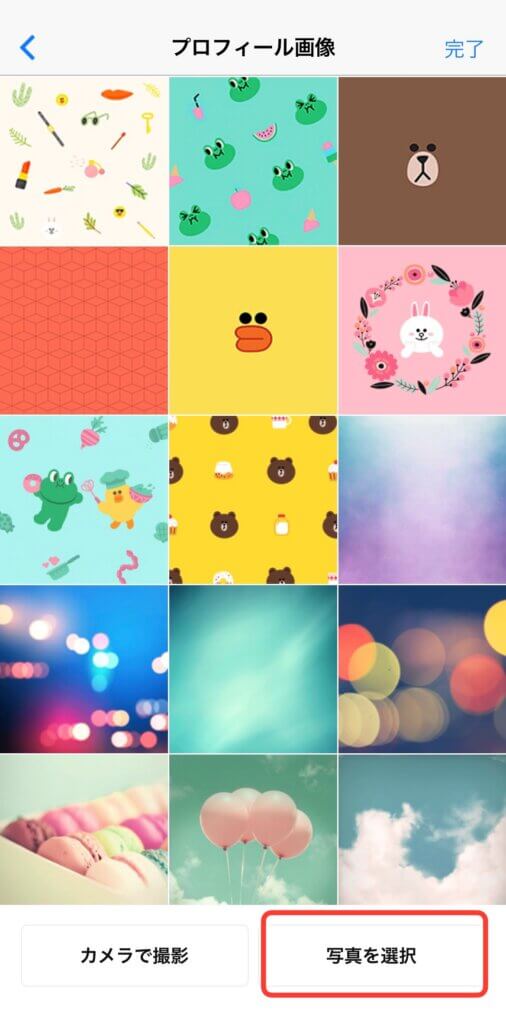
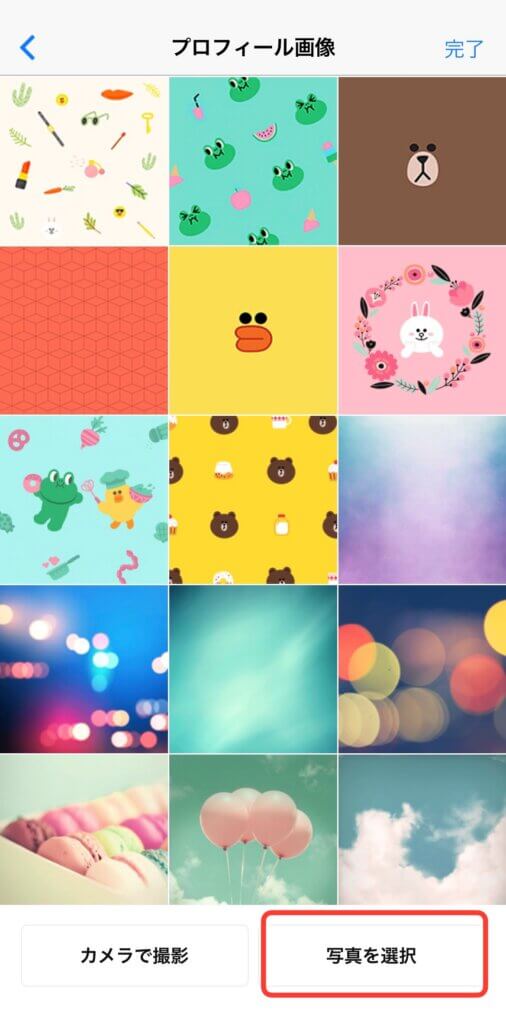
「写真を選択」をタップするとスマホに保存されている写真の一覧に移動します。写真を選んでタップします。
写真が丸いアイコンに上手く収まるように指で動かして調整します。
画面下の丸い矢印で画像が回転します。


「次へ」をタップすると編集画面へ移ります。
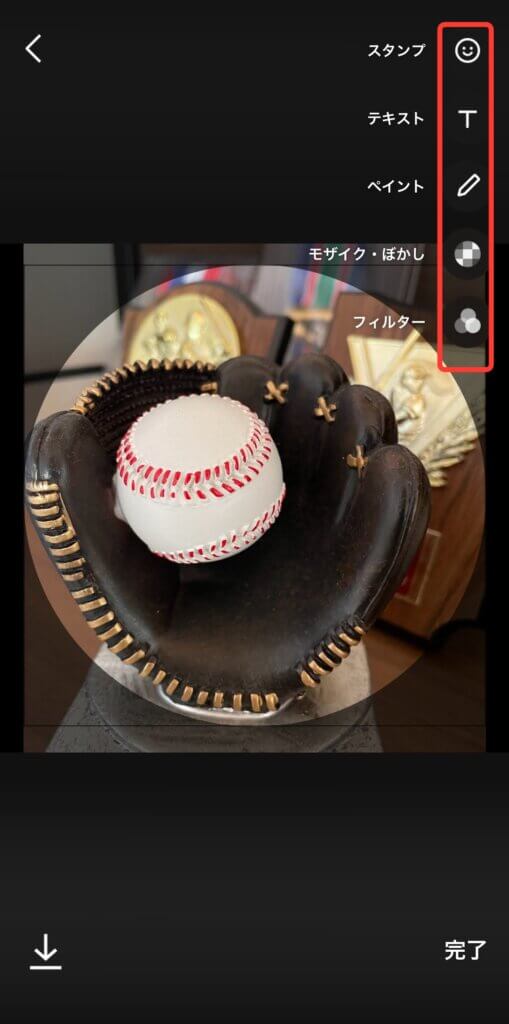
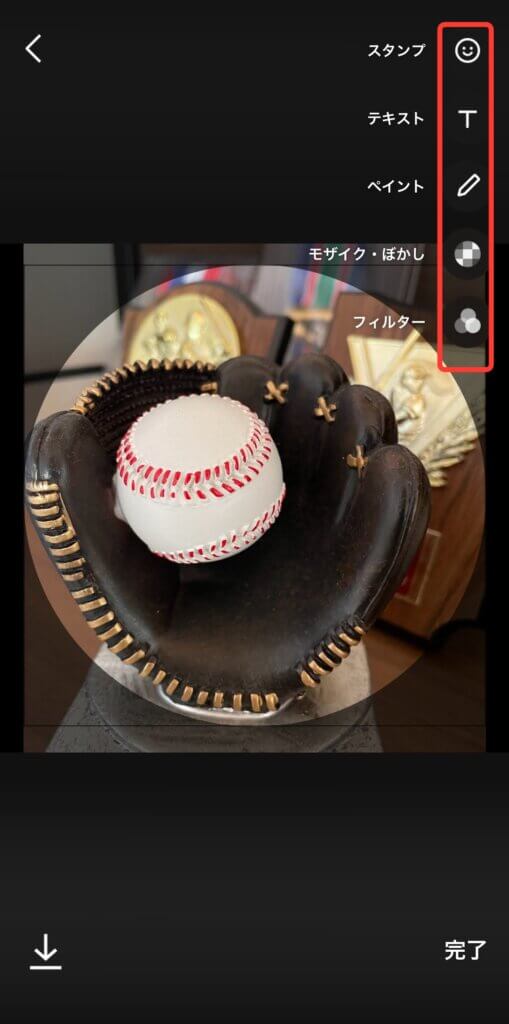


新しいグループアイコンができました。